Hostwinds Tutoriales
Resultados de búsqueda para:
Tabla de contenido
Agregar medios a una publicación de WordPress
Etiquetas: WordPress
Normalmente, cuando escribes Un post para tu wordpress, querrá agregar algunas imágenes u otros tipos de medios. Los medios se pueden usar para atraer a más visitantes al artículo, así como para mantenerlo interesante. Estos también se pueden utilizar para ayudar a transmitir un procedimiento o forma de hacer algo. Sin embargo, afortunado para nosotros, es sencillo agregar medios a su puesto de WordPress.
Cómo agregar medios al hacer una publicación
Esta guía asume que ya tiene WordPress instalado en su sitio web y que ha iniciado sesión en su área de wp-admin.
Crear una publicación o editar una publicación.
Una vez que tenga abierta la publicación a la que desea agregar imágenes. Deberías notar un Agregar medios botón hacia la parte superior. Haga clic aquí para que se muestre una ventana emergente en esa misma página.
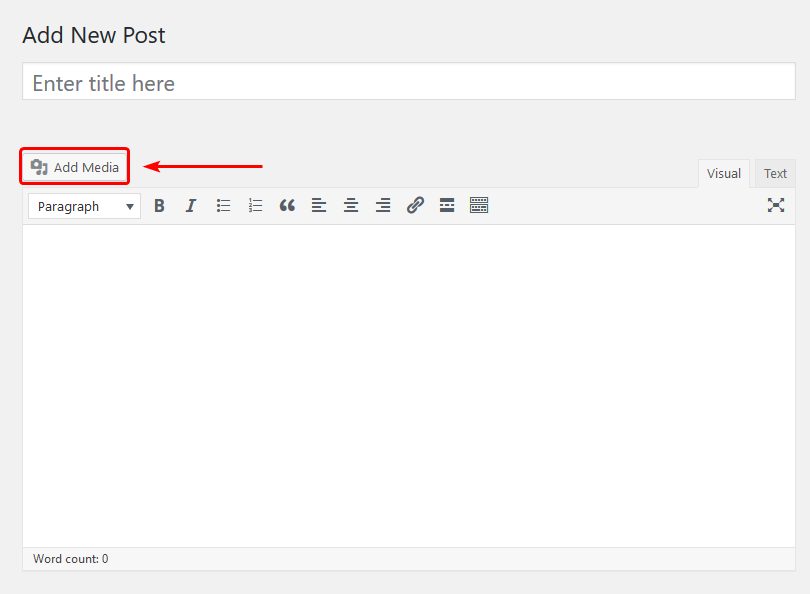
Desde la ventana emergente inicial, tendrá algunas opciones de lo que puede hacer. Por ahora, solo nos centraremos en cargar los medios o elegir entre los medios existentes. Tú también puedes Agregar medios De una URL para ser utilizada en tu publicación. Para subir imágenes (si aún no ha hecho esto), podría arrastrar y soltar el archivo en el menú emergente o hacer clic en Selecciona archivos. Esto le permitirá buscar medios en su computadora local.
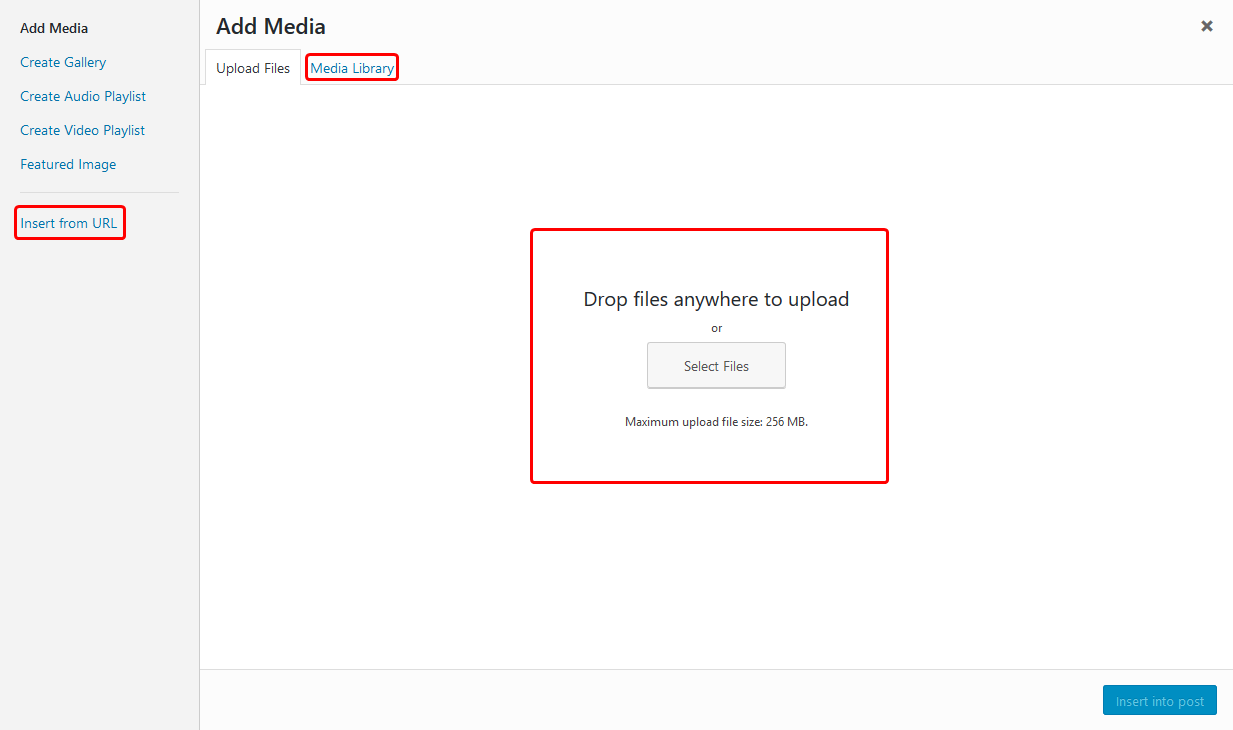
Después de haber subido la imagen, o si la imagen ya está cargada. Ahora deberías poder Insertar esto en tu publicación.
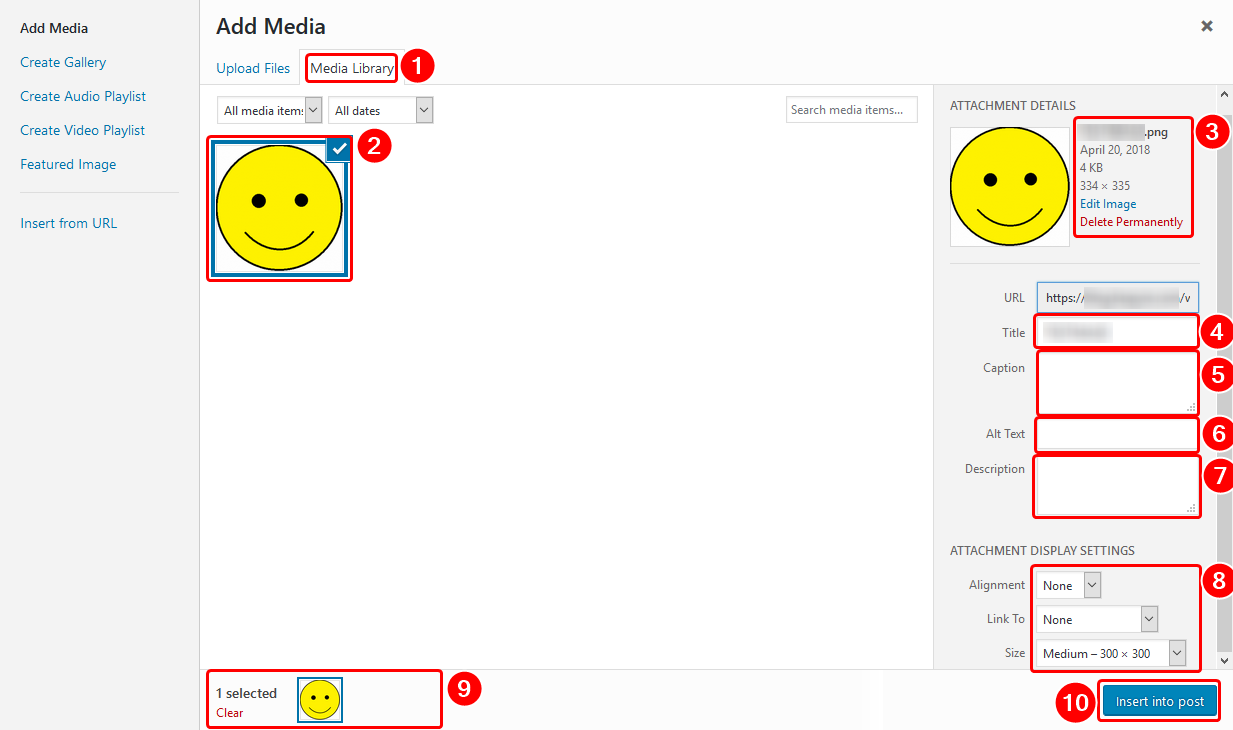
- Después de que la imagen se cargue en su WordPress, querrá asegurarse de que ha cambiado a la Mediateca lengüeta. Esto le permitirá ver todos los medios que hay en el sitio.
- A continuación, querrás localizar la imagen que habías subido. Normalmente, los medios más nuevos estarán más cerca hacia la parte superior de la página.
- Desde aquí, puede ver información básica sobre la imagen y Eliminar la imagen permanentemente del sitio.
- Para el TítuloPor lo general, usted querrá un resumen conciso de lo que es la imagen. Como el título de un libro, casi.
- Para el Subtítulo, esto podría usarse si desea que se muestre alguna información sobre la imagen. Esto no es del todo necesario.
- los Texto alternativo El campo será lo que se muestra en el caso de que los medios no se cargue.Esto puede deberse a la imagen que no se descarga en la computadora del visitante o se elimina del servidor.
- En el Descripción En el cuadro, debe poner un resumen básico de lo que muestra este medio. Sea breve para describir lo suficiente al respecto.
- Aquí puede configurar algunas opciones de visualización para los medios. Como la alineación de la imagen y el tamaño predeterminado.
- Asegúrese de que el medio que está agregando esté seleccionado en esta lista aquí.
- Una vez que confirme que todo está bien, puede hacer clic en Insertar en la publicación.
Después de insertar el medio en la publicación, ahora debería verlo mostrado. También puede arrastrar los medios si desea colocarlos en una ubicación diferente.
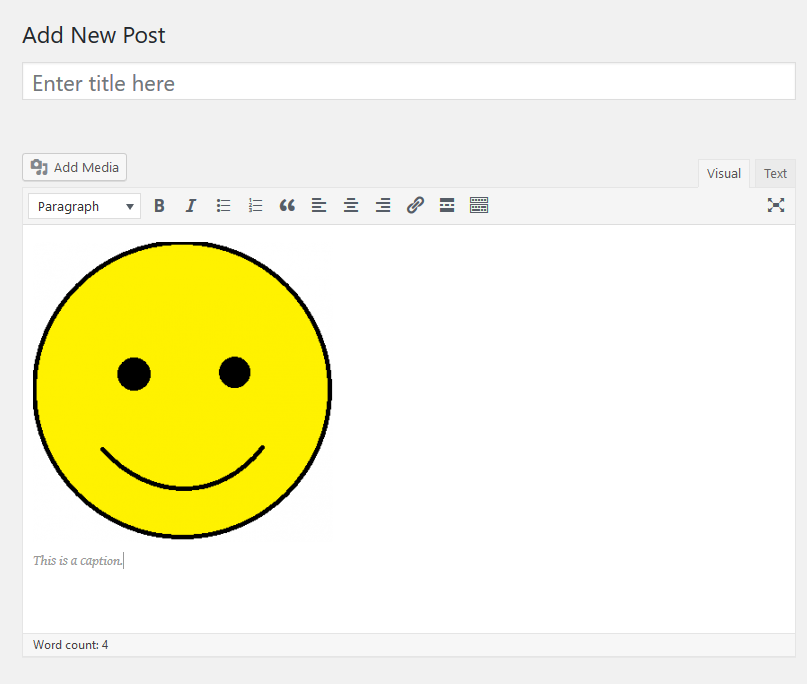
Si tiene alguna pregunta o desea ayuda, comuníquese con nosotros a través del chat en vivo o por enviar un ticket con nuestro equipo de Soporte Técnico.
Escrito por Hostwinds Team / abril 21, 2018
