Hostwinds Tutoriales
Resultados de búsqueda para:
Tabla de contenido
Opciones populares de Shell Linux
Etiquetas: Linux
En los servidores de Linux, la cáscara es el componente principal que se usa para operar el servidor y le permite conectarse a su servidor de forma remota. Cuando inicia sesión en SSH, se le muestra, analiza los comandos pasados a él y generan procesos para ejecutar esos comandos. Sin embargo, en su núcleo, la cáscara es solo el software instalado en el servidor y actúa como una interfaz para el kernel subyacente y al resto del sistema operativo.
Debido a que la cáscara es solo un trozo de software instalado, puede instalar y usar múltiples conchas y cambiar qué shell desea usar de forma predeterminada cuando inicie sesión.
Si bien hay miles y miles de shells personalizados disponibles para usar, e incluso puede crear el suyo propio, esta guía repasará las características e instrucciones de instalación de tres de los shells de Linux más populares: bash, zsh y fish.
Las instrucciones de instalación proporcionadas en esta guía son para los Centros 7. Todas las conchas mencionadas en esta guía también están disponibles para otras distribuciones.Se pueden instalar a través del Administrador de paquetes de su distribución o siguiendo las instrucciones del mantenedor de Shell.
Intento
El Bourne Again Shell (Intento) Es, con mucho, el más común en uso hoy en día. Se ha convertido en el estándar para lo que debe ser una concha, y como tal, es el shell predeterminado enviado con la gran mayoría de las distribuciones de Linux.
Algunas de las características más útiles de la concha de bash son que permite el uso de bucles y declaraciones condicionales, lo que permite que la repetición y las expresiones booleanas controlen lo que se ejecuta y cuántas veces.
También puede crear alias de un nombre de comando a otro, por lo que si necesita ejecutar un comando largo de manera consistente, puede alias a un comando más corto, casi como un apodo.
También admite asignaciones de variables, funciones, así como expansiones de corchetes y tilde.
Todos estos combinados pueden extender el uso de la concha de solo una forma de lanzar otros programas para que se pueda usar como un programa personalizado en sí mismo. Esto se hace a menudo mediante el uso de scripts de shell.
Instalación
Las probabilidades son que ya está usando Bash, ya que es la cubierta predeterminada enviada con la mayoría de las distribuciones de Linux.
Si ese es el caso, entonces no hay nada que hacer para instalarlo.
Si cambia a una cáscara diferente, no querrá y es probable que no podrá desinstalar bash de su sistema. Esto se debe a que la cubierta predeterminada actúa como una dependencia de muchas Paquetes de base del sistema para funcionar correctamente. Esto significará que Bash aún está instalado y está disponible para que los paquetes se refieran, y puede usarlo o cambiarlo en cualquier momento.
Si necesita instalar Bash por cualquier motivo, es posible que pueda instalarlo a través de su paquete Administre simplemente instalando el paquete Bash. De lo contrario, también puede descargar la última versión del código fuente desde aquí, luego compilarlo e instalarlo manualmente.
Configuración
Toda la configuración para Bash se puede colocar en un archivo llamado .bashrc, ubicado en su carpeta de inicio. Está allí donde puedes configurar cosas como funciones o mando alias.
Una vez que se realicen y se guardan los cambios en el archivo .bashrc, puede aplicar los cambios a su sesión actual ejecutando la fuente de comandos ~ / .bashrc. ~ / .bashrc para que las configuraciones se vuelvan a cargar en su sesión actual. Esto también se asegurará de que estos cambios se carguen la próxima vez que inicie sesión en el Shell y haya implementado sus cambios.
Zsh
Zsh Es otra concha bastante popular, que por sí misma no es demasiado diferente de Bash.Tiene algunas funciones adicionales notables, como comandos de sugerencia automática basados en su historial de comandos y podrán buscar su historial de comandos recursivamente rápidamente.
Pero lo que hace que se destaque, sin embargo, es su integración con un marco llamado oh-mi-zsh.
OH-MY-ZSH es un marco de código abierto y impulsado por la comunidad con miles de complementos predefinidos para su configuración ZSH. Estos complementos varían en cualquier lugar entre proporcionarle las variables y funciones de Ayudas predefinidas, temas de cáscara y resaltación de sintaxis, extensibilidad para servicios públicos comunes, incluso con que el shell le dé un Chuck Norris bromea al iniciar sesión.
Una vez instalado, OH-MY-ZSH se integra con ZSH a través de su archivo de configuración ZSH, ubicado en ~ / .zshrc. Cuando se realicen cambios en ese archivo de configuración, la próxima vez que cargue la cáscara (es decir, desde el inicio de sesión), se aplicarán sus cambios.
Instalación
Para instalar ZSH en sí, puede instalarlo desde su administrador de paquetes:
yum install -y zsh
Luego ejecute el comando ZSH para ingresar al Shell ZSH.
Para instalar oh-my-zsh, ejecute el siguiente comando para descargar y ejecutar su script de instalación:
sh -c "$(curl -fsSL https://raw.githubusercontent.com/robbyrussell/oh-my-zsh/master/tools/install.sh)"
Nota: El script de instalación ZSH requiere tener instalado el paquete GIT.
Si aún no lo tiene instalado, puede ejecutar:
yum install -y git
Configuración
Puede copiar la configuración de la plantilla proporcionada en el paquete como punto de partida para su propia configuración:
cp ~/.oh-my-zsh/templates/zshrc.zsh-template ~/.zshrc
source ~/.zshrc
Luego puede editar ese archivo de configuración para personalizar su ZSH. La declaración Zsh_Theme establece qué tema debe usar la cáscara de la temas disponibles. Y la declaración de complementos = () especifica qué complementos disponibles deben ser instalados y habilitados; Agregue el nombre del complemento entre los paréntesis, separados por espacios.
Luego, puede ejecutar la fuente de comandos ~ / .zshrc para aplicar los cambios en su sesión actual, y la próxima vez que inicie sesión en el shell, los cambios se aplicarán automáticamente.
Pez
Pez Como una cáscara tiene como objetivo ser una cubierta poderosa y personalizable pero fácil de usar fuera de la caja.
Algunas de las mejores características de los peces son que proporciona un editor de configuración basado en la web para editar fácilmente el aspecto y la sensación de la cáscara.
Ofrece autosugestiones inteligentes que se ajustan a medida que escribe.Lo que diferencia esto de otras autosugestiones (como ZSH) es que no solo proporciona sugerencias según su historial, sino que también analiza el página man del comando en el que ha escrito para sugerir posibles argumentos y banderas para ese comando.
También realiza un resaltado de sintaxis a medida que escribe, donde si no se encuentra ningún comando o archivo para lo que está escrito actualmente, se muestra como rojo. De lo contrario, si se encuentra, se mostrará como azul.
Otra pequeña Niquilidad es que almacena el estado de salida del último comando en una variable llamada $.
Instalación
Para instalar Fish, puede instalarlo a través de su administrador de paquetes:
yum install -y fish
Nota: También puede asegurarse de que está utilizando la versión más actualizada agregando el repositorio oficial a su sistema antes de ejecutar el comando anterior:
wget https://download.opensuse.org/repositories/shells:fish:release:3/RHEL_7/shells:fish:release:3.repo -P /etc/yum.repos.d
También puede encontrar enlaces a las instrucciones específicas para sus distribuciones de Linux en la página principal de su sitio web.
Configuración de peces
La configuración para peces se almacena en un archivo llamado .fishRC, ubicado en la carpeta de su casa.Y mientras puede editar ese archivo directamente, una de las características grandes de Fish es su editor basado en la web, que puede iniciar simplemente ejecutando el siguiente comando:
fish_config
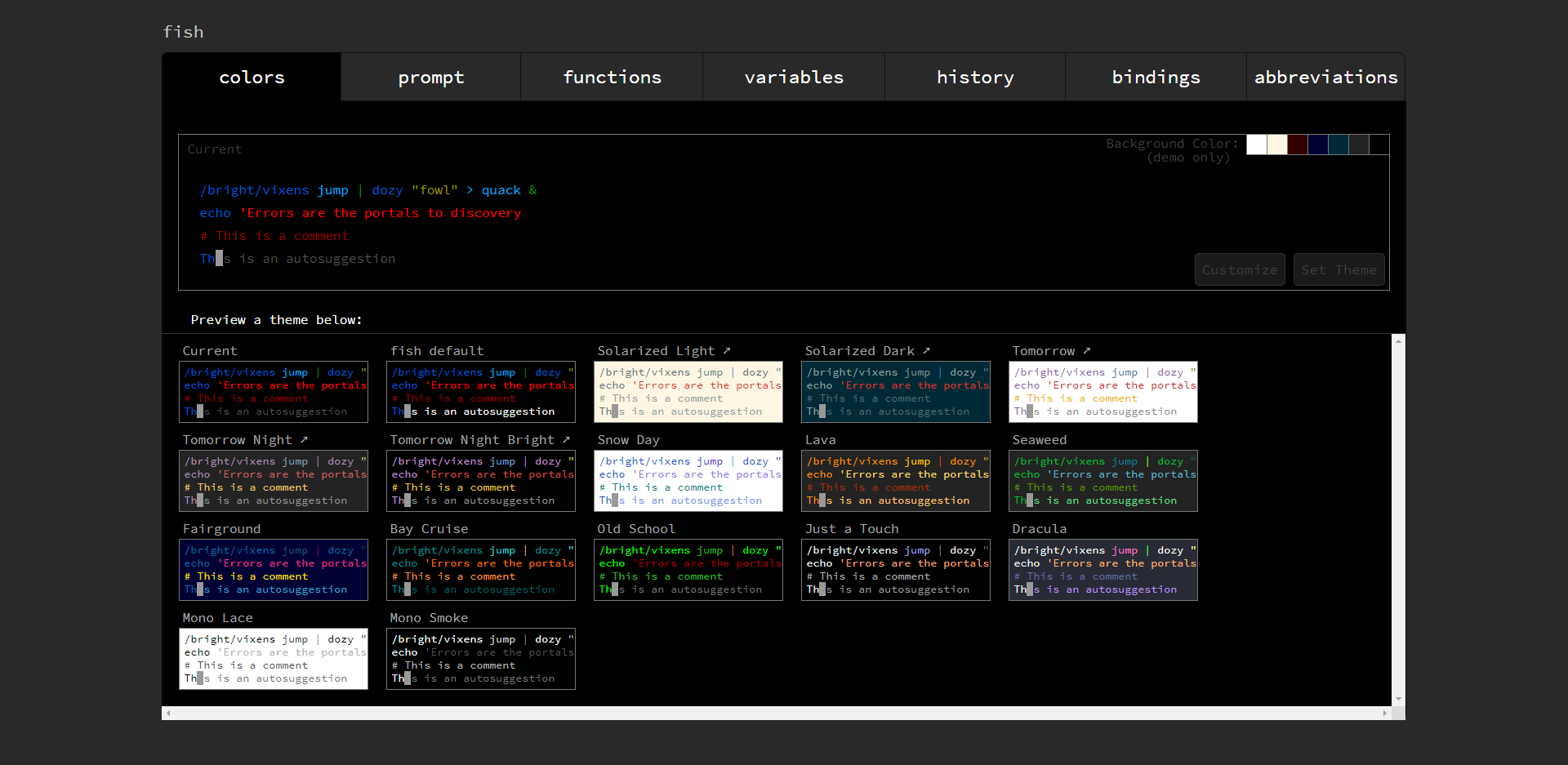
Editor de configuración basado en la web de Fish
Ese comando iniciará su navegador web y abrirá una página que le permita personalizar el tema del shell, la pantalla y las características de la solicitud (por ejemplo, las solicitudes de VCS muestran detalles sobre el repositorio GIT y la sucursal que estáActualmente navegando), así como le permite personalizar las funciones de Shell, las variables, los enlaces clave y las abreviaturas.
Esta página también le brinda una forma visual de verificar su historial de comandos.
Una vez que haya hecho la edición, cierre su navegador y presione Entrar en la ventana de Shell en la que corrió Fish_Config. Luego, los cambios deben aplicarse de inmediato y se retendrán la próxima vez que inicie sesión.
Cómo comprobar qué shell está utilizando
En la mayoría de las distribuciones de Linux, el shell actualmente utilizado se almacena en una variable de entorno llamada $ shell.
Puede verificar el valor de esa variable utilizando el comando ECHO en él:
echo $SHELL
/bin/bash
Cambiar shell predeterminado
Para cambiar el shell predeterminado para su cuenta (u otra cuenta si tiene privilegios de sudo / root), puede usar el comando chs en el siguiente formato:
chsh -s /path/to/shell user
Para eso, reemplazaría al usuario con el nombre de usuario de la cuenta que desea cambiar el shell para (I.E., root) y reemplazar / ruta / a / shell a la ruta del archivo para el shell que desea usar.Si no conoce la ubicación de su shell, después de haber instalado un shell, puede encontrar su ubicación usando el comando, como en este ejemplo:
which bash
/bin/bash
Después de cambiar la cáscara, ejecute Salir para cerrar su sesión y volver a conectar / iniciar sesión en el servidor. Debe cargarse a la nueva cáscara que establezca.
Escrito por Hostwinds Team / junio 27, 2019
