Hostwinds Tutoriales
Resultados de búsqueda para:
Tabla de contenido
Cómo instalar el comando HTOP en CentOS
Etiquetas: CentOS Web Panel
Si está ejecutando una empresa de alojamiento web, monitorear los recursos y procesos del servidor es crucial para garantizar que sus servidores se ejecuten de manera eficiente y para diagnosticar cualquier problema de rendimiento.HTOP puede ser una herramienta valiosa para este propósito.
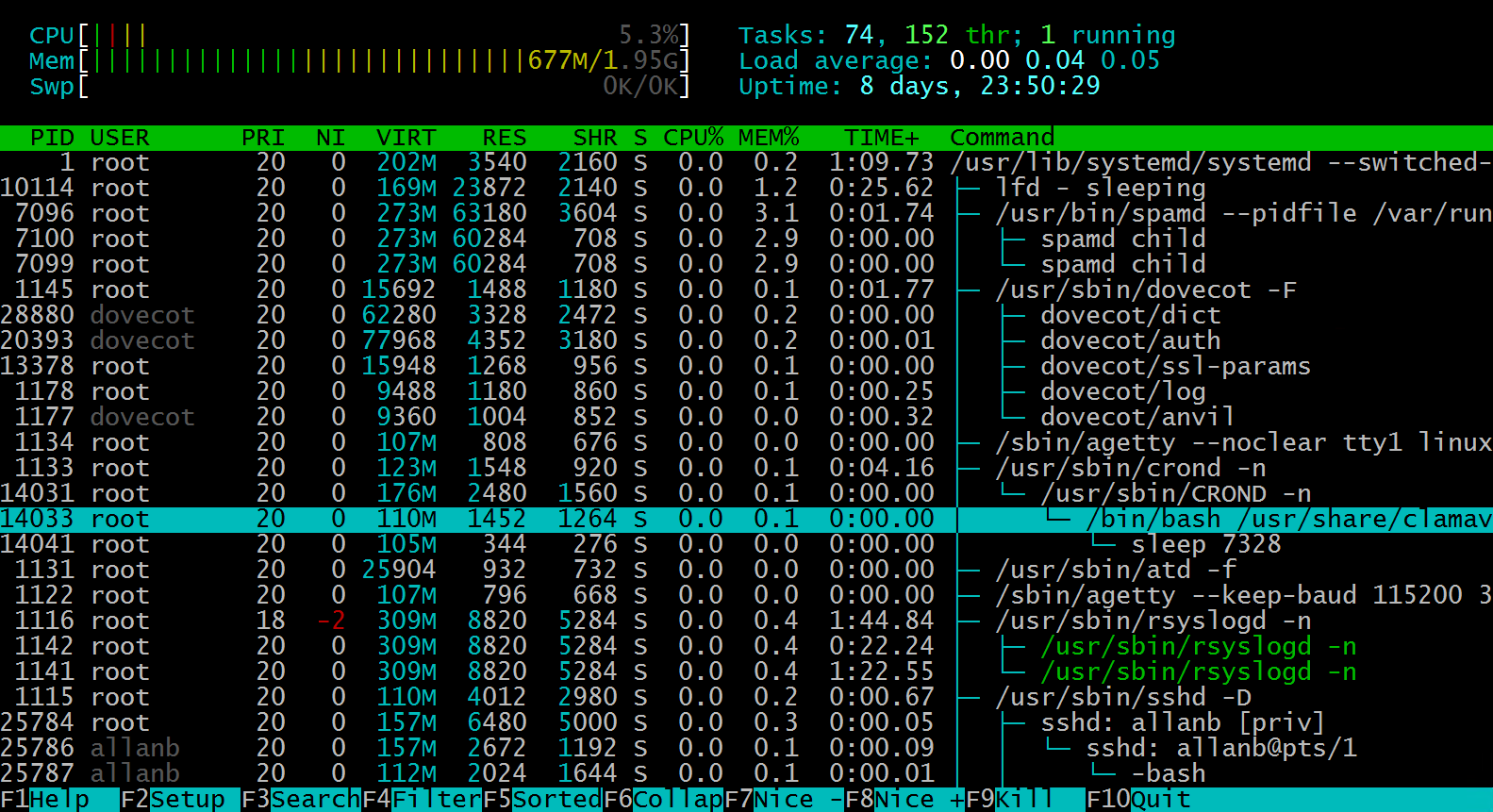
¿Qué es el comando htop?
El comando HTOP es una utilidad de monitoreo de sistemas personalizable en sistemas operativos Linux y UNIX.Proporciona una vista dinámica y en tiempo real de los procesos del sistema, el uso de la CPU, el uso de la memoria y otras estadísticas del sistema.Es una alternativa interactiva y más avanzada al comando superior tradicional, ya que permite a los usuarios navegar a través de la lista de procesos, ordenarlos por varios criterios e incluso enviarles señales para fines de gestión.
¿Por qué usar HTOP?
Muchos usuarios de VPS instalarán paneles web, como el Panel Web de CentOS, Vestacp y Virtualmin para administrar su servidor a través del navegador web y SSH al servidor que accede a la línea de comandos. Tener acceso a una ayuda visual en la línea de comandos puede ser una herramienta muy perspicaz cuando se monitorea su servidor, especialmente cuando se comunican problemas potenciales a otros en los roles de soporte técnico, sin mencionar a otras partes interesadas interesadas.
Cómo instalar HTOP:
Paso 1: Abra la ventana del terminal CentOS
Una vez abierto, copie y pegue el siguiente comando en su sesión de terminal
sudo yum -y install htop
Paso 2: Introduzca su contraseña cuando se le solicite
Paso 3: Ahora que la instalación está completa, escriba htop y presione enter
Paso 4: Ahora tiene htop instalado por lo que parece, gran trabajo. Htop también funcionará para usuarios habituales.
Observe todas las funciones de la tecla F en la parte inferior de la pantalla.

teclas de función HTOP
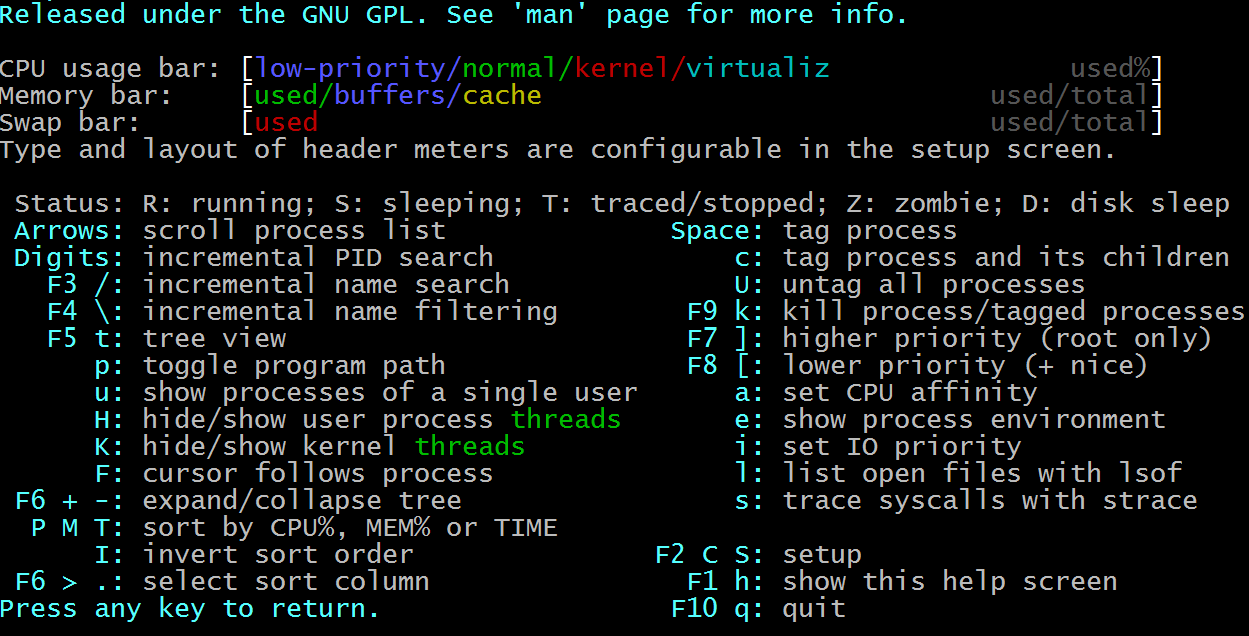
Ayuda F1
Como se muestra arriba, HTOP tiene muchas opciones.
En la ventana F1, vemos que hay muchas claves de acceso directo para trabajar con:
Flechas - Estas teclas de arriba y abajo le permiten desplazarse hacia arriba y hacia abajo.
Dígitos - Como las teclas numéricas, le permiten escribir un número PID para buscar
F3 - Búsqueda de nombre incremental
F4 - Filtrado incremental de nombres
F5- Alternar vista de árbol
t - vista de árbol
pags - alternar ruta de búsqueda
H - ocultar o mostrar hilos de proceso de usuario
K - ocultar o mostrar hilos del kernel
F - ocultar / mostrar hilos del kernel
F6 + o – Expandir y colapsar el árbol.
Pm t- ordenar por CPU%, MEM% o TIME
yo - orden de clasificación invertido
F6 >. seleccione ordenar columna
Barra espaciadora- Etiqueta un proceso
C - proceso de etiquetas y todos sus hijos
U - desetiquetar todos los procesos
F9 k - matar procesos o procesos de etiquetas
F7] - mayor prioridad (solo funciona cuando se inicia sesión como usuario root)
F8 [ - baja la prioridad del proceso al igual que (+ NICE)
un - establece una afinidad de CPU
mi - muestra el entorno de procesos
yo - minúsculas establece la prioridad IO
yo - el capitolio enumera los archivos abiertos con lsof
s - rastrear llamadas al sistema con strace
F2 C S- configuración
F1 h - mostrar esta pantalla de ayuda
F10 q - dejar
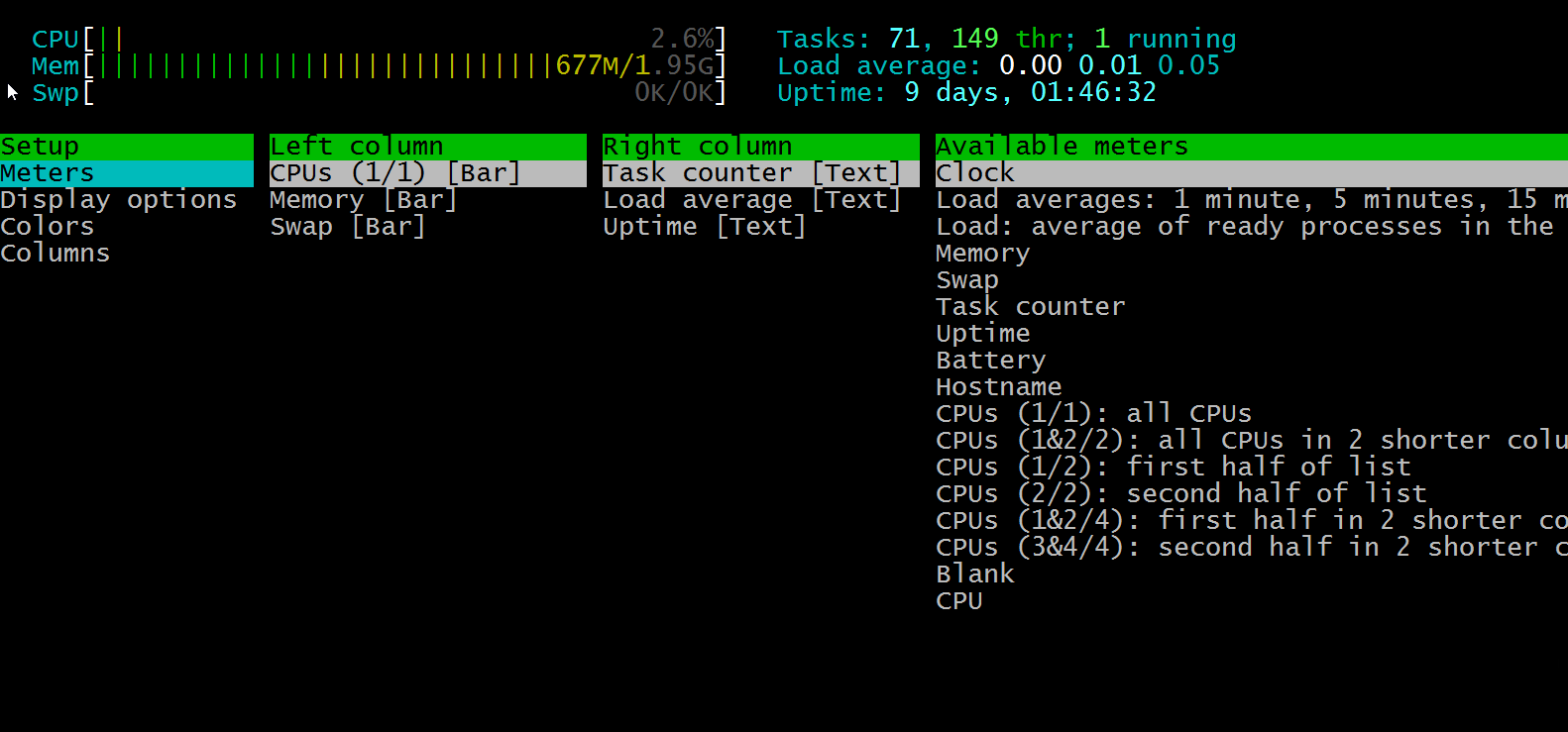
Configuración de F2. Uso de la función de configuración, puede personalizar su panel HTOP con las opciones que se enumeran aquí. Establezca sus colores, los gráficos, las columnas y las opciones de monitor.

F3 Buscar
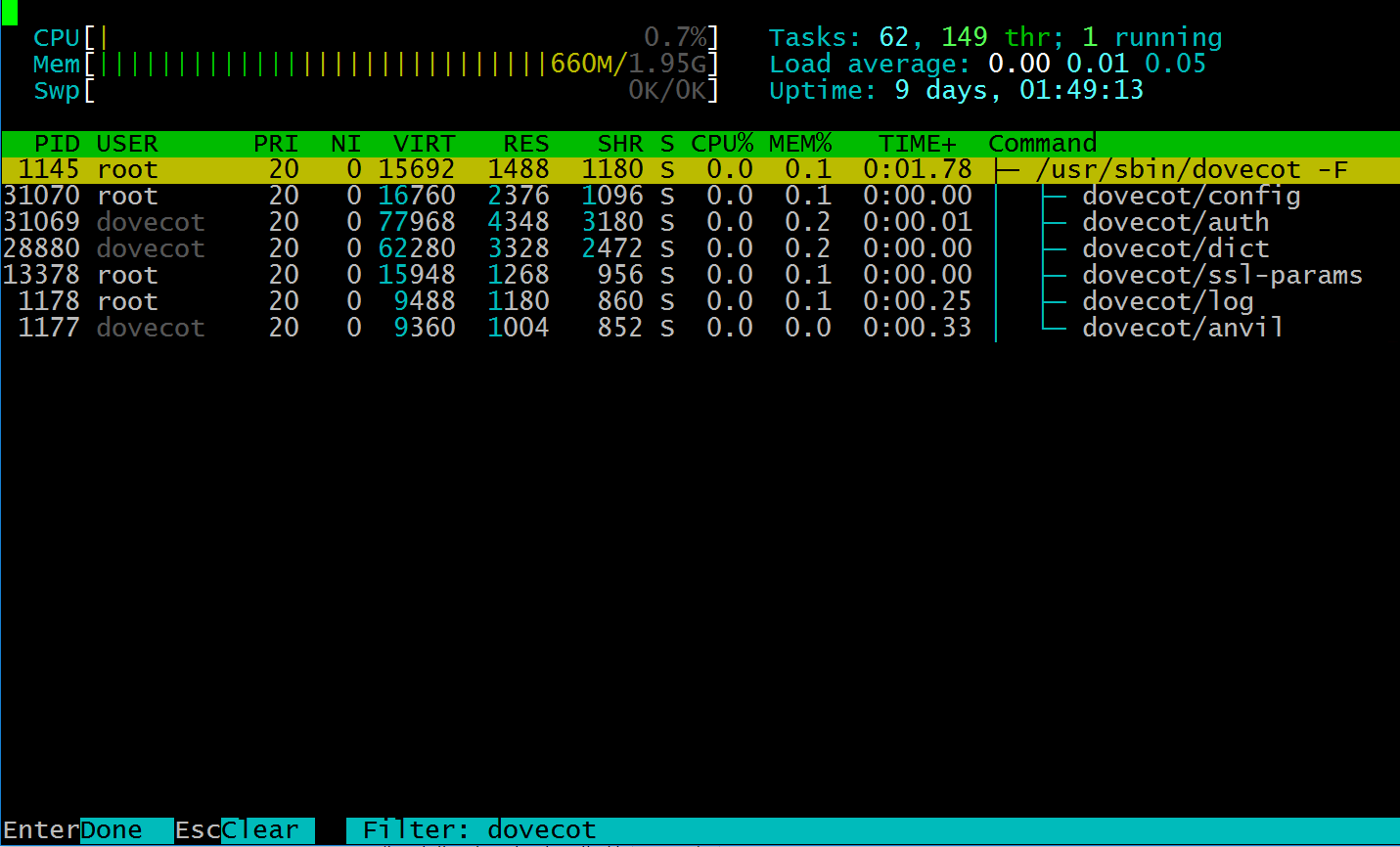
F4 filtra su lista de procesos.
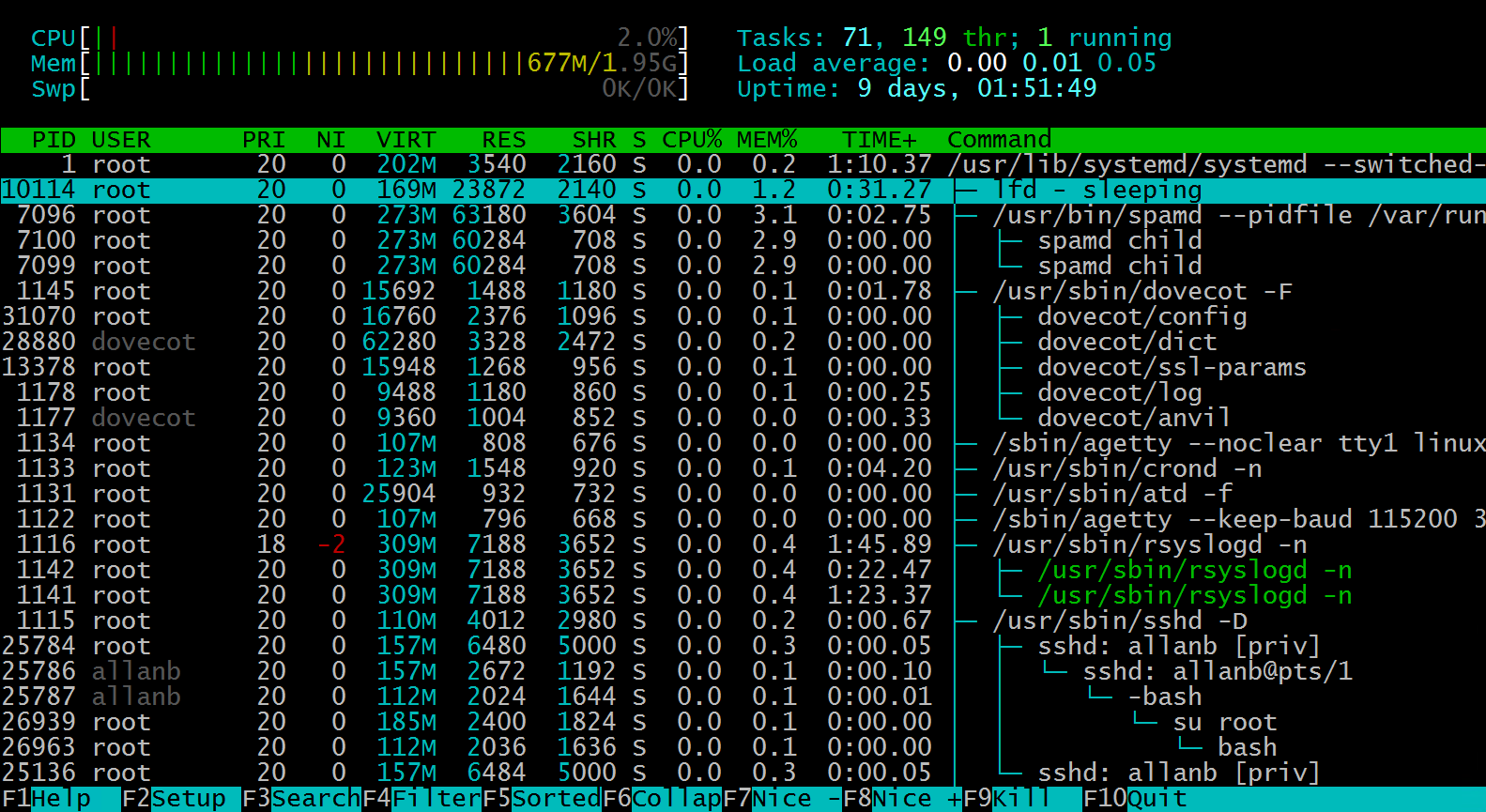
F5 ordenado
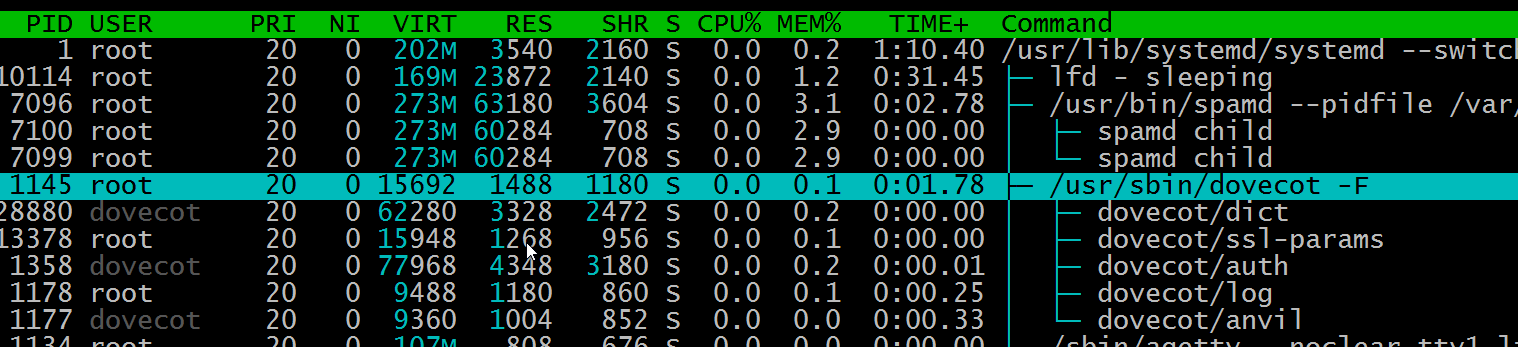
F6 colapse un grupo de procesos.

F6 colapsó el grupo de procesos Dovecot.
F7 y F8 para cambiar los valores de Nice, ¿qué significa eso?
Un valor de Linux Buen valor es un valor prioritario, con -20 siendo el más alto y 19 la prioridad más baja.
El buen comando le permite administrar la prioridad de programación de la CPU de cada proceso manualmente.
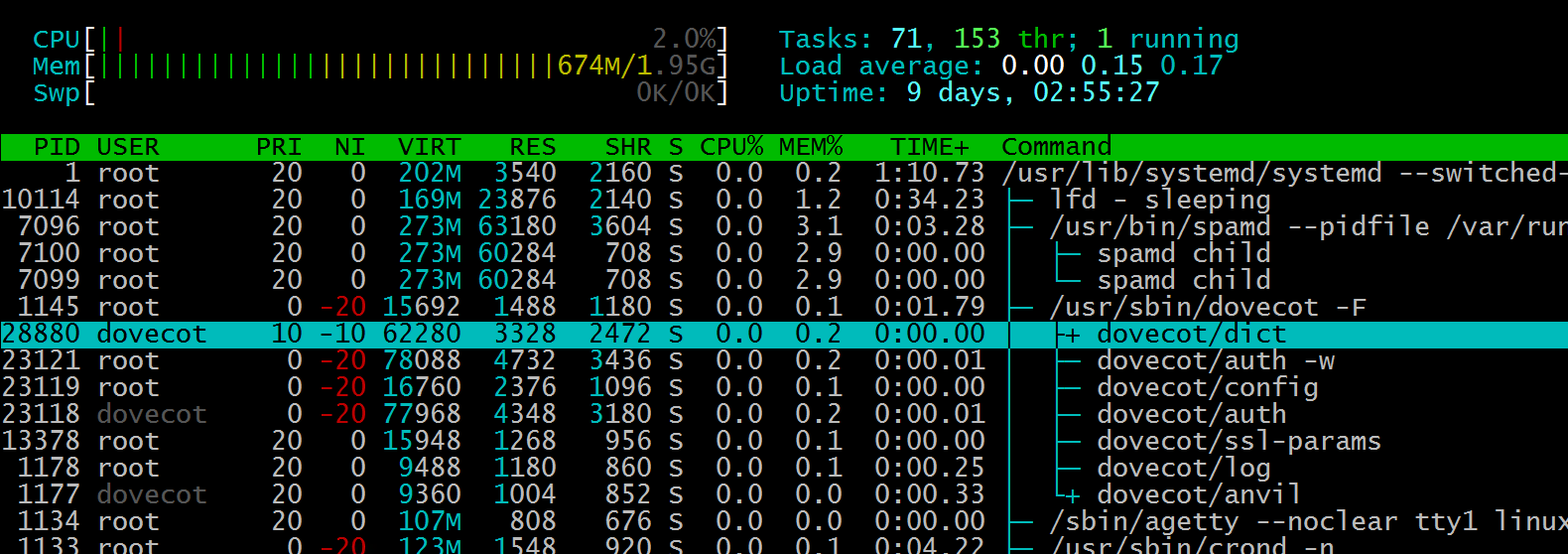
Cambiando los valores de Niza usando las teclas de función F7 y F8.
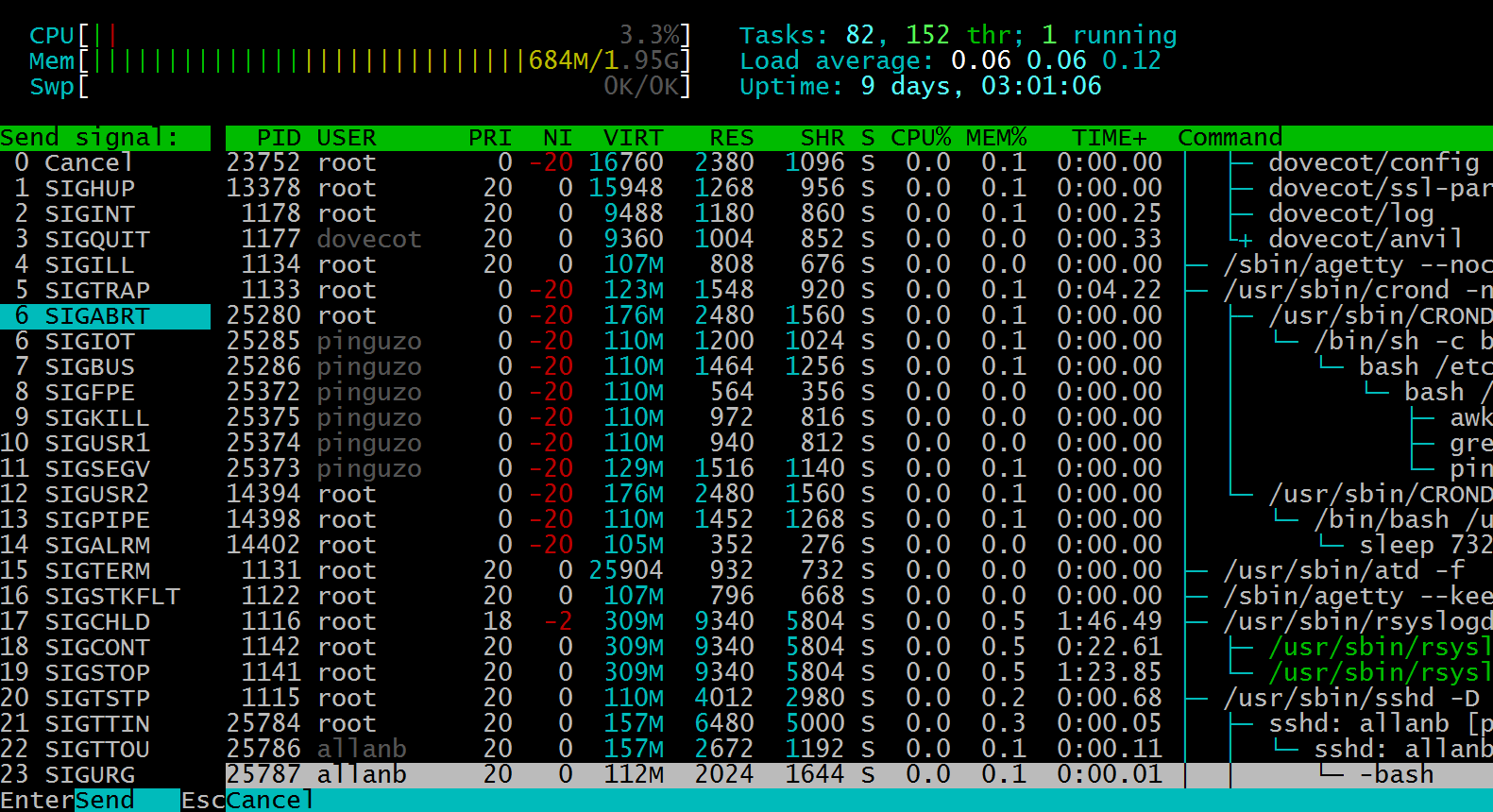
F9 para matar los procesos seleccionados se enumeran en el tablero de instrumentos. Observe en el lado izquierdo de la pantalla, puede enviar señales de matar con diferentes opciones. Paso 1, seleccione la señal de muerte, generalmente -9, para matar a los procesos fugitivos y zombi. Una vez seleccionado, presione ENTER, seleccione el proceso para enviar la señal de muerte y presione ENTER.
Al seleccionar F10 saldrá de Htop y volverá al símbolo del sistema.
Escrito por Hostwinds Team / julio 24, 2019
