Hostwinds Tutoriales
Resultados de búsqueda para:
Tabla de contenido
Cambiando Joomla! Nombre de usuario
Etiquetas: Joomla
Supongamos que usted acelera a través de la Joomla! Instalación a través de softaculous, puede perderse dónde solicita el nombre de usuario del administrador. De forma predeterminada, esto será administrador. Por lo general, se recomienda usar algo que no sea el valor predeterminado para ayudar a proteger contra una fuerza bruta u otro ataque impuesto en el sitio. Esto solo se puede hacer mientras se inicia sesión en la cuenta administrativa o a través de MySQL / PHPMYAdmin.
Cambiar la contraseña a través de Joomla! Tablero
Paso uno: Mientras está conectado a su Joomla! Panel de administración, desde el menú superior, vaya a Usuarias y haga clic en Gestionar.
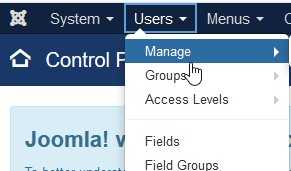
Segundo paso: De la lista de usuarios disponibles en el sitio, haga clic en la Joomla! La cuenta que desea cambiar el nombre de usuario para.

Paso tres: En el Nombre de inicio de sesión Campo, ingrese el nuevo nombre de usuario que desea utilizar para esta cuenta.

Paso cuatro: Después de ingresar su nombre de usuario deseado, puede hacer clic en Salvar en la parte superior para guardar los cambios.

El cambio será inmediato, y el nuevo nombre de usuario se puede utilizar para acceder a esa cuenta ahora.
Cambiar el nombre de usuario a través de PHPMyAdmin
Paso uno: Mientras está conectado a su cuenta de cPanel, vaya a la sección Base de datos y haga clic en PHPMyAdmin.
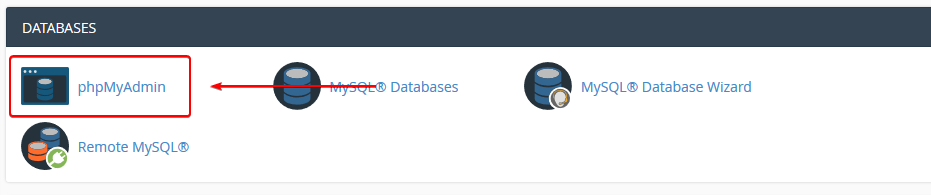
Segundo paso: ¡Desde la interfaz PHPMYAdmin, seleccione su Joomla!Base de datos desde el lado izquierdo.Normalmente, esto tendrá '_Joom_' en el nombre si se instala a través de softaculous.
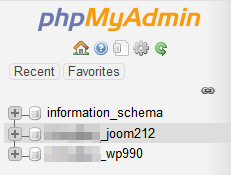
Paso tres: En la lista de tablas, seleccione la tabla que termina en '_Users.' ¡El prefijo dependerá de lo que se estableció en la Joomla! Configuración o durante la instalación.

Paso cuatro: En la columna que enumera nombre de usuario, cambie el valor en el cuadro de texto para que sea el nombre de usuario que desee.

Paso cinco: Una vez que haya terminado de configurar el nombre de usuario, desplácese hasta la parte inferior y haga clic en Vamos para aplicar el cambio.

Una vez que se aplica el cambio, ahora podrá iniciar sesión con el nuevo nombre de usuario. Tenga en cuenta que esto no lo detendrá si haya iniciado sesión antes de hacer este cambio.
Escrito por Hostwinds Team / junio 10, 2019
