Hostwinds Tutoriales
Resultados de búsqueda para:
Tabla de contenido
Configuración de copias de seguridad Duplicati para Linux
Este artículo lo guiará sobre la instalación y configuración de su complemento de copia de seguridad de Duplicati nocturno para su servidor basado en Linux con hostwinds. Los pasos son los mismos independientemente de la distribución. Después de completar esta configuración, la copia de seguridad se programará para realizar una copia de seguridad cada noche a la vez de su elección. También puede elegir otras opciones de programación para sus copias de seguridad, que están cubiertas en este artículo.
Empezando
Cuando se ordena y crea el servicio de copia de seguridad nocturno Duplicati, generará un boleto en su cuenta de cliente.Una vez que reciba este boleto, proceda a reiniciar el servidor suave.Esto le pedirá que la instalación de Duplicati se ingrese al servidor y se inició.Los miembros del personal comenzarán la configuración de su servicio de copias de seguridad.
Recomendamos permitir que 10 a 15 minutos a partir del recibo del boleto hasta intentar iniciar sesión para asegurarse de que la instalación de Duplicati haya tenido tiempo para completar.Una vez que haya accedido al área de configuración, verá la pantalla que se muestra en la imagen a continuación:
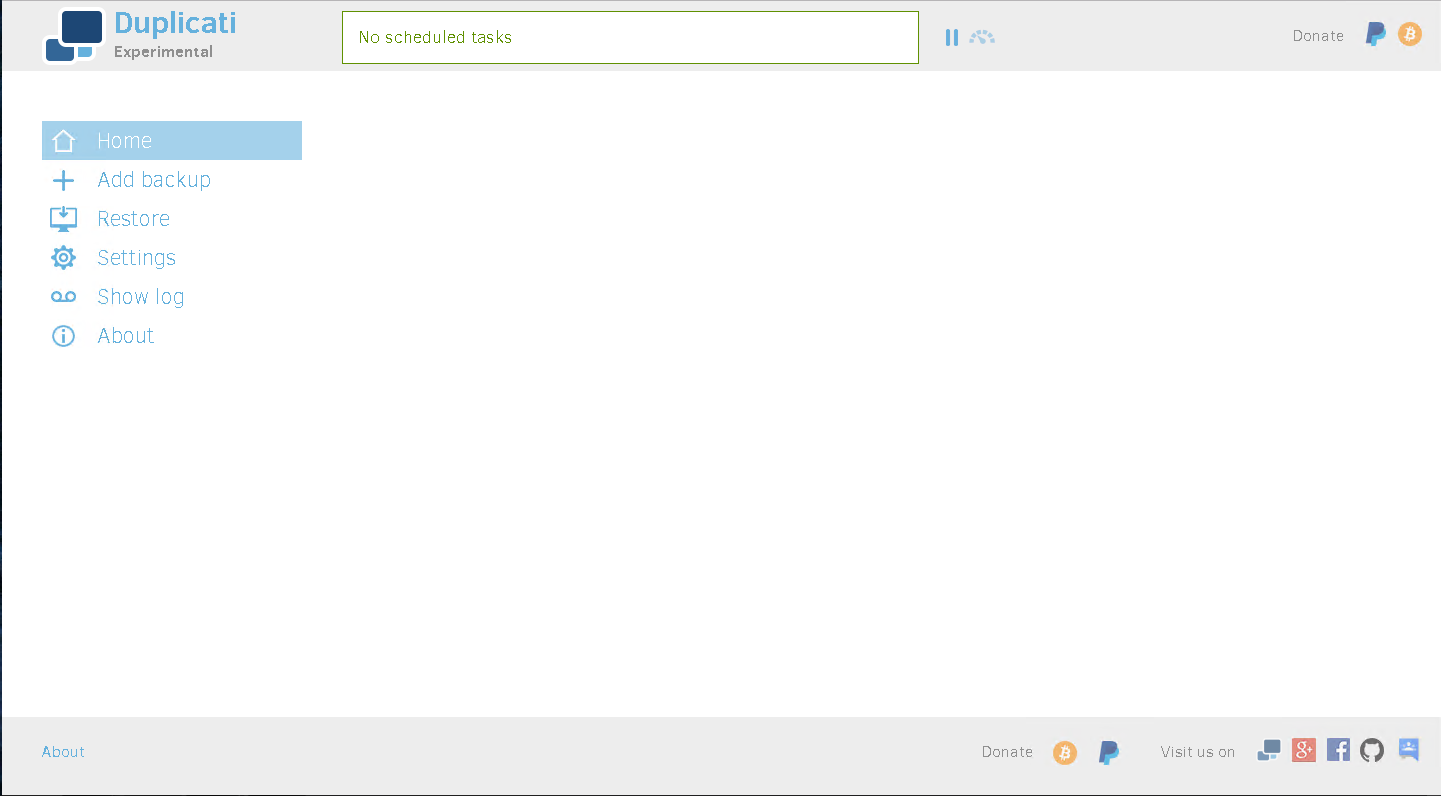
Duplicati
Configuración general
Seleccione Agregar copia de seguridad en la página de control de copias de seguridad. Esto nos llevará a la página que se muestra a continuación:
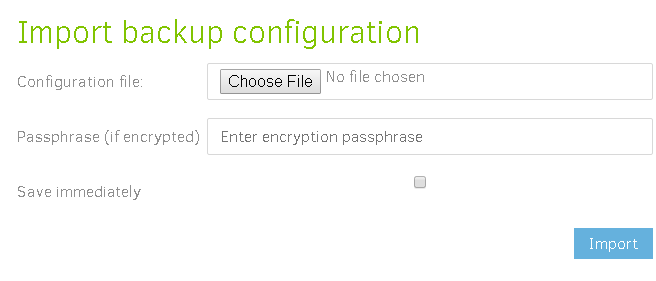
Importar configuración
Estaremos haciendo clic en el botón Elegir archivo.Se abrirá una nueva ventana de Windows Explorer.Pegue la URL de configuración desde el ticket en el campo Nombre de archivo y luego seleccione Abrir.Dale un momento o dos para tirar de los datos.Se muestra como se completó cuando el Explorador de Windows Windows se cierra y el archivo no se elige cambios en Config.php o algo similar.
En este punto, hará clic en Importar y luego a continuación para abrir la página siguiente.Para su referencia, se ha incluido a continuación una imagen de ejemplo del enlace de configuración de la primera imagen:

La siguiente página que verá es la configuración de copia de seguridad general, y en la que puede darle un nombre a su copia de seguridad.Este es el nombre que se ejecutará la copia de seguridad cada vez que se ejecuta y lo que verá cuando necesita restaurar sus archivos.La imagen a continuación muestra el campo completado para un servidor de Windows, por lo que probablemente elegiría algo diferente para su instalación de Linux.Pero te da la idea.La elección del nombre es completamente tuya.Después de ingresar un nombre en el campo, haga clic en Siguiente para avanzar con la configuración.
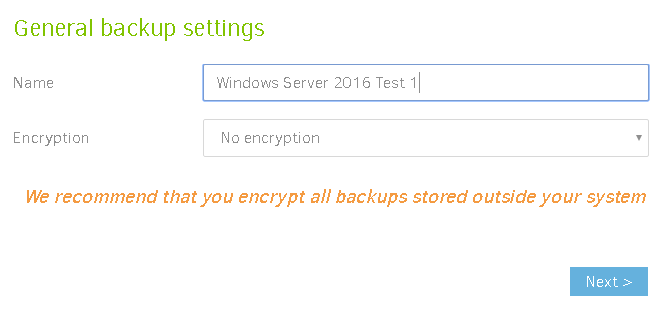
Configuraciones
La página siguiente es la página de destino de respaldo (que se muestra en la imagen a continuación).Lo único que debe hacer aquí está cambiando el campo URL de autenticación de la pila abierta.Esto se hace utilizando el menú desplegable, donde seleccionará la URL del servidor personalizado.Elija el centro de datos en el que reside su servidor.
La imagen de abajo muestra una configuración de Dallas.Después de elegir el servidor para hacer una copia de seguridad hasta el menú desplegable, hará clic en el botón Conexión de prueba.Una ventana debe ingresar a preguntar si desea crear una carpeta con el nombre de host de su servidor.Seleccione Sí.Aparecerá otra ventana que indique la conexión trabajada.Haga clic en Aceptar y luego a continuación en la parte inferior de la página.
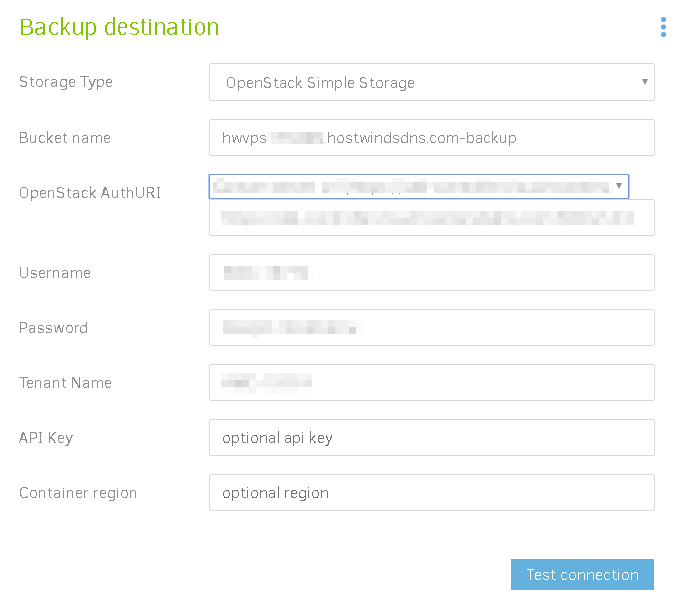
La siguiente página llegará a los datos de origen.Sus opciones aquí deben ser de forma predeterminada para / lo que estaría realizando una copia de seguridad de todo el servidor.Esta es la mejor opción en la mayoría de las máquinas Linux, ya que varias configuraciones y archivos de objetos compartidos se almacenan en toda la máquina.Puede elegir ser más selectivo en lo que respalda, pero tenga en cuenta que esto limitará lo que puede restaurar.Si elige seguir con el valor predeterminado, haga clic en Siguiente y pasar a la página de programación (que se muestra a continuación):
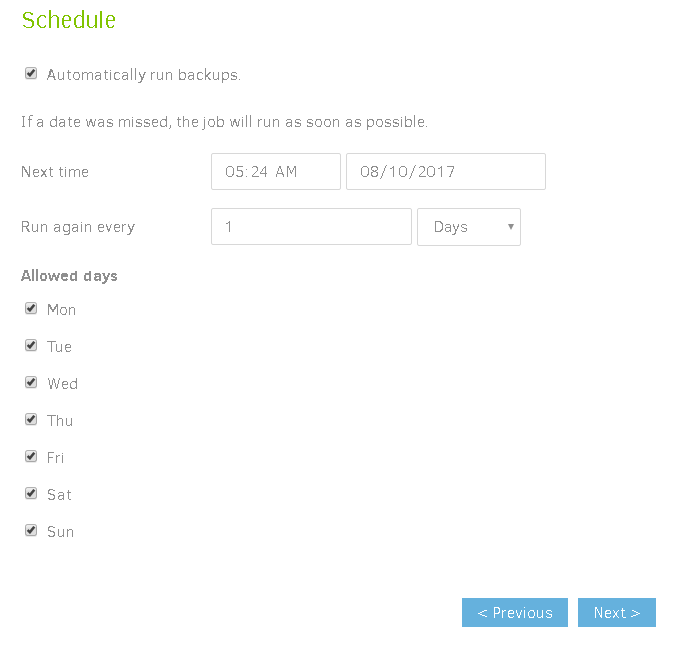
Calendario
Esta página le brinda la opción de seleccionar exactamente qué hora y en qué días se ejecutarán sus copias de seguridad. Tenga en cuenta que la cantidad de datos almacenados afecta sus cargos de almacenamiento. Por lo tanto, estas opciones afectarán su precio mensual. Recomendamos tomar copias de seguridad frecuentes y tomar una copia de seguridad antes de cualquier cambio importante. También recomendamos registrar regularmente para garantizar que su copia de seguridad se complete sin error.
Después de seleccionar los días y el tiempo para sus copias de seguridad, puede hacer clic en Siguiente y pasar a la última pantalla Opciones.
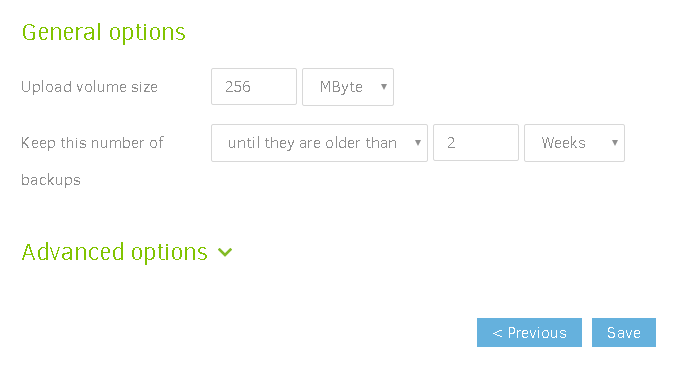
Opciones generales
Conclusión
Esta página final de la configuración le permite elegir cuánto tiempo almacenar sus copias de seguridad.Puede modificar el tiempo de almacenamiento predeterminado, que actualmente se establece en dos semanas.Recomendamos que el tamaño del volumen de carga se haya dejado establecido en el valor predeterminado.Una vez que haya realizado sus opciones, haga clic en Guardar, lo que abrirá una ventana para iniciar su primera ejecución de respaldo.Seleccione Continuar sin cifrado.Verá el comienzo de la copia de seguridad para ejecutarse en una barra de progreso en la parte superior de la pantalla.
Si tiene alguna pregunta sobre un paso específico de este proceso o necesita ayuda, contáctenos. Puede comunicarse con nosotros a través de chat en vivo o un ticket de soporte para que podamos ayudarte.
Escrito por Hostwinds Team / agosto 25, 2017
