Hostwinds Tutoriales
Resultados de búsqueda para:
Tabla de contenido
Crear una publicación en WordPress
Etiquetas: WordPress
Uno de los usos más populares para WordPress es un blog. Incluso si no es un sitio de blog que tiene, es posible que aún desee hacer publicaciones. Las publicaciones son una de las formas fundamentales de obtener contenido a los visitantes de su sitio. Esto puede ser para obtener actualizaciones de noticias sobre su sitio o sus productos o simplemente una publicación de blog para compartir sus pensamientos. De cualquier manera, en este artículo, descubrirá cómo entregar contenido a sus visitantes a través de publicaciones.
Cómo crear una publicación en WordPress
Primero, querrá comenzar a iniciar sesión en el tablero de instrumentos para su instalación de WordPress.
Una vez que haya iniciado sesión, verá varias opciones en la barra lateral izquierda del tablero. Uno de ellos será Publicaciones Querrá pasar por encima de esto o haga clic.
Luego haga clic en Agregar nueva de las opciones disponibles.
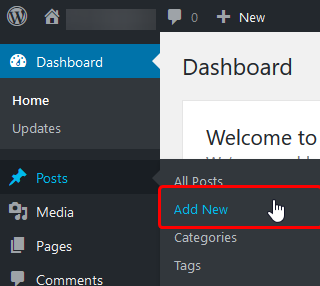
Después de hacer clic en Agregar nuevo de las opciones, se le llevará a una nueva página para escribir su publicación. El cuadro de texto en la parte superior le permitirá establecer un título para su nueva publicación. Mientras que la parte inferior, el cuadro de texto más grande le permitirá establecer el contenido que lo pondrá. Hay varias opciones en esta página para obtener su publicación creada.
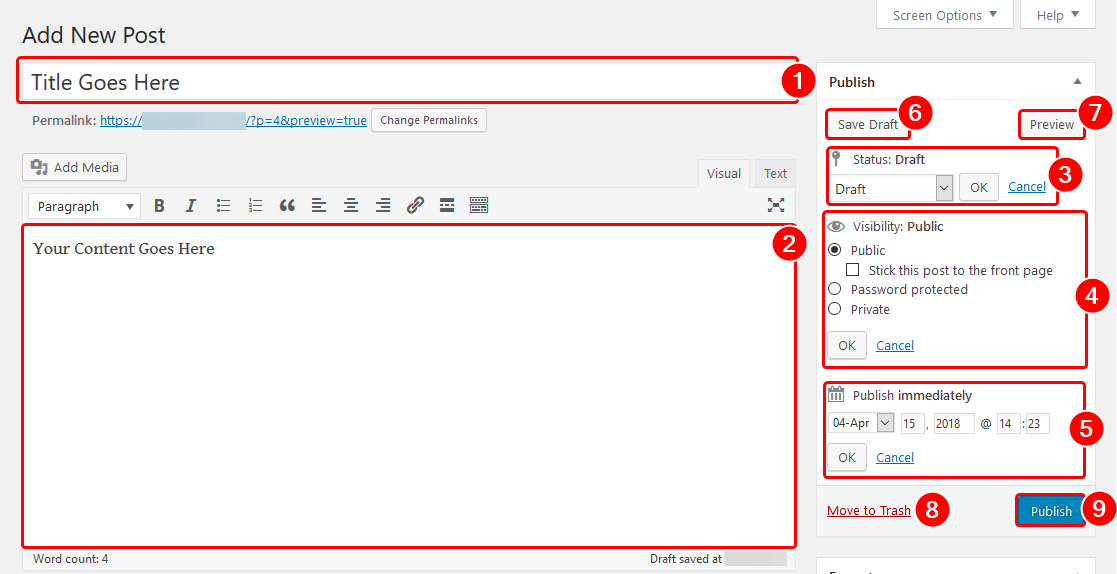
- Título: Aquí, le pondrás el título para su artículo, un atraso corto o algo para atraer a un visitante para hacer clic en la publicación.
- Cuerpo: Aquí es donde pondrás tu contenido. También hay varios complementos disponibles que agregan más opciones de edición. Pero para la mayoría, el editor de publicaciones predeterminado es suficiente.
- Estado: Si está guardando la publicación como un borrador, también tiene la opción de cambiar el estado a otra cosa. Otra opción posible es que sea para que sea Revisión pendiente. Esto puede ser útil si más de un usuario está publicando en el sitio, con un solo editor o administrador.
- Visibilidad: Aquí, puede establecer la visibilidad de su artículo y cómo lo desea que se muestre a sus visitantes.
- Programe otro momento para publicar: Si está escribiendo un artículo específico de tiempo que desea publicarse en un momento determinado, ahí es donde esto puede ser útil.Por ejemplo, si está escribiendo un artículo temático de vacaciones, pero las vacaciones no son para otra semana, puede configurar esto para su lanzamiento el mismo día o justo antes de las vacaciones.
- Guardar borrador: Este es un botón rápido para guardar un borrador de sus ediciones. Esto guardará sus cambios, pero no sobrescribirá los cambios existentes que tiene actualmente en su sitio.
- Avance: Puede hacer clic en esto para abrir una vista previa de su último borrador y cómo se muestra en el sitio. Esto no sobrescribirá el artículo actual en su sitio, por lo que puede verlo antes de publicar cualquier cambio.
- Mover a la papelera: Si no está satisfecho con su publicación o desea eliminarlo de su sitio, puede hacer clic en este botón para mover el artículo a la basura.
- Publicar: Haga clic en este botón cuando esté listo para publicar la publicación para que todo el mundo la vea.
Puede hacer varias cosas con su publicación, como agregar categorías, etiquetas o configurar la imagen destacada. Estos pueden ayudar a sus visitantes a encontrar su publicación mejor a través de la búsqueda y mientras navegue por su sitio.
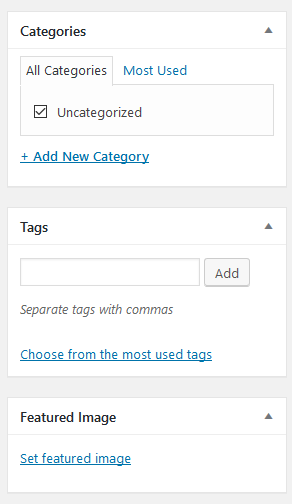
Si tiene alguna pregunta o desea ayuda, comuníquese con nosotros a través del chat en vivo o por enviar un ticket con nuestro equipo de Soporte Técnico.
Escrito por Hostwinds Team / abril 18, 2018
