Hostwinds Tutoriales
Resultados de búsqueda para:
Tabla de contenido
Administrador de archivos para el panel web de CentOS 7
Etiquetas: CentOS Web Panel
Cuando se utiliza el panel web de CENTOS 7 (CWP7) en su VPS de HostWinds o un servidor dedicado, el requisito ocasional de modificar, crear, editar o eliminar archivos en las superficies de su servidor. La forma más fácil y directa de hacerlo es utilizar el administrador de archivos incorporado para CWP7. Este artículo detallará cómo lanzarlo, usarlo y qué procesos comunes pueden solicitar su uso.
Administrador de archivos para el panel web de CentOS 7
Llegar al administrador de archivos
Paso 1: Si aún no ha iniciado sesión, inicie sesión en su panel CWP7.De forma predeterminada, esto se realiza navegando a la dirección IP de su servidor y colocando el número de puerto de "2030" al final.Se ve algo así:
YourServerIPAddress: 2030
Una vez que haya iniciado sesión, debería ver su Panel de control CWP7.
Paso 2: Haga clic en el botón en la sección Acceso rápido que dice "Administrador de archivos".Asegúrese de que su navegador permita que se creen nuevas ventanas, ya que el administrador de archivos se iniciará en una nueva pestaña, o en la ventana, dependiendo de cómo su navegador maneja la nueva creación de la página.

Paso 3: De forma predeterminada, la nueva pestaña o ventana creada debería recibir el foco automáticamente. Si no es así, simplemente haga clic en la pestaña o ventana que se creó. Debería ver lo siguiente, o algo similar:
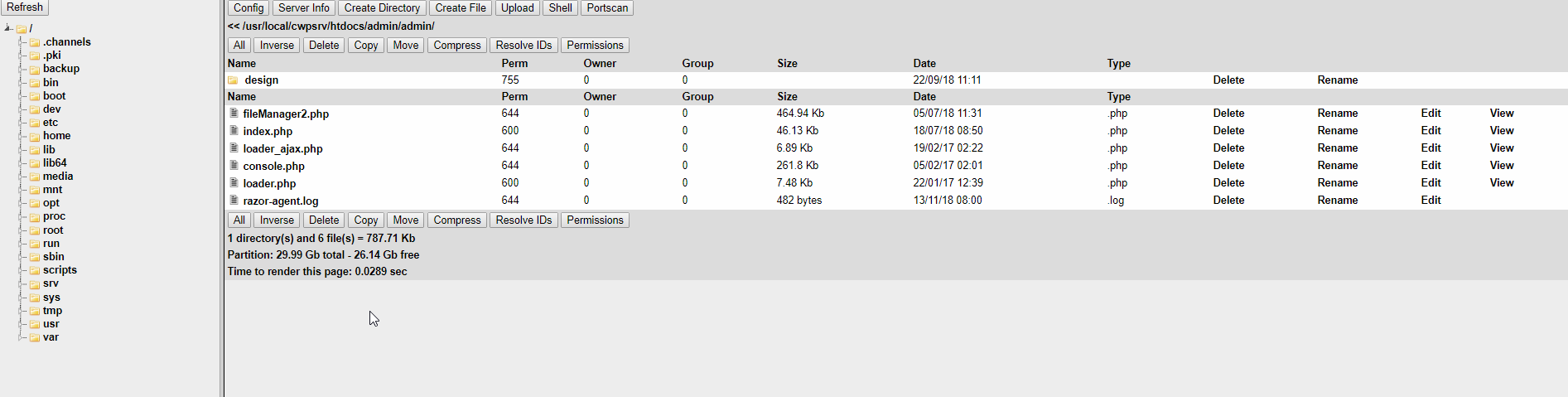
Desde aquí, se le presentan el diseño predeterminado y el directorio predeterminado que se cargan cuando. Pasaremos por encima de cada sección a continuación.
Partes del Administrador de archivos
Árbol de archivos
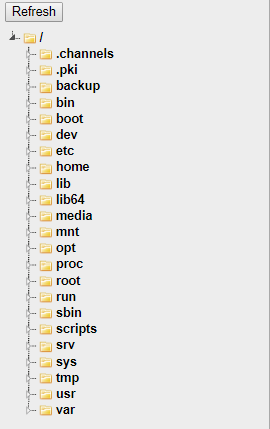

Esta sección del administrador de archivos enumerará la "estructura" actual del sistema de archivos y mostrará carpetas abiertas a medida que navegue desde la carpeta a otra.En cualquier momento, puede hacer clic en una carpeta visible para ser llevada a esa carpeta de inmediato.Al hacer clic en cualquiera de los triángulos diminutos a la izquierda de la carpeta, abrirá las subcarpetas disponibles para esa carpeta si existe.Esta sección es una gran herramienta para asegurarse de que está en el subdirectorio correcto o saltando entre dos carpetas rápidamente.Tenga en cuenta.Los archivos no aparecerán en esta vista, solo carpetas.
Panel de comando

Esta sección tiene mucha funcionalidad.Hay algunas piezas aquí que probablemente no necesitaras, pero ciertamente es importante saber lo que hacen.Pasaremos por cada pieza en la tabla de abajo.
Botón Descripción Detalles

Configuración del administrador de archivos Este botón abre un menú superpuesto que le permite modificar varias configuraciones y recibir información sobre el administrador de archivos. Es probable que no utilice este botón con frecuencia.

Información del servidor PHP Este botón crea una ventana de superposición que muestra un desglose de detalle completo de todas las configuraciones, módulos y versiones de PHP.Esto puede ser muy útil si alguna vez está tratando de solucionar problemas con PHP en su servidor.Posiblemente necesitarás este botón.

Cree una nueva carpeta Este botón crea una ventana de superposición que le permite crear un nuevo subdirectorio (carpeta) en la carpeta actual. Esto es útil si es necesario crear una carpeta manualmente por cualquier número diferente. Es probable que use este botón.

Cree un nuevo archivo Este botón crea una ventana de superposición que le permita crear un nuevo archivo en su carpeta actual. Esto es útil si es necesario crear un archivo manualmente por cualquier número diferente. La razón más común de algo como este sería crear un archivo .htaccess manualmente. Posiblemente usará este botón.

Subir al servidor Este botón crea una ventana superpuesta que le permite subir archivos a la carpeta en la que se encuentra. Esto es útil si desea transferir manualmente uno o dos archivos a la vez al servidor fuera de su método de publicación normal. Normalmente, utilizaría un cliente FTP para hacer esto. Es probable que utilice este botón.

Cree una solicitud de shell Este botón crea una ventana de superposición con un indicador de bash (comando) localizado.Siempre hará que la "raíz del documento" de la sesión su carpeta actual y no permitirá que esta ventana sea una carpeta más alta en la estructura de la carpeta que en la actualidad.Normalmente, este tipo de sesión se realizará desde un cliente SSH.Es probable que nunca use este botón.

Iniciar un escaneo de puertos. Este botón crea una ventana de superposición con una herramienta que le permite escanear puertos que puedan estar abiertos en su servidor. Este botón debe ser utilizado escasamente Si es en absoluto, ya que el uso excesivo podría verse como un ataque malicioso en su servidor. Es probable que nunca use este botón.

|

Seleccione TODO o seleccione ninguno Estos botones se usan para seleccionar (resaltar) todas las opciones disponibles o eliminen las selecciones existentes. La función Seleccionar toda la función es útil para la necesidad de mover / copiar / eliminar la totalidad de una subcarpeta y sus contenidos. El botón Seleccionar Ninguno es útil para deseleccionar cualquier selección actualmente activa en un solo clic. Probablemente usarás este par de botones.

Inversario La selección actual Este botón se usa para seleccionar cualquier artículo no seleccionado mientras deseche cualquier elemento seleccionado en una acción. Hay una pequeña cantidad de razones por las que esto puede ser útil. No podrá usar este botón.

Eliminar la selección actual Este botón se utiliza para eliminar los archivos o carpetas seleccionados actualmente. No es instantáneo, ya que le pedirá al usuario que confirme la eliminación. Probablemente usará este botón.

Copie la selección actual Este botón crea una copia de los archivos seleccionados en un subdirectorio diferente. El uso de esta función no es tan sencillo como lo esperaba, así que aquí es la forma en que lo hace: primero, seleccione los archivos que desea copiar. A continuación, haga clic en el

Botón. El texto rojo se mostrará solicitándole que haga clic en un directorio en el árbol de archivos a la izquierda. Finalmente, haga clic en el directorio de destino en el que los desea copiar, y se abrirá un diálogo para que lo soliciten. Probablemente usarás este botón.

Mueva la selección actual Este botón mueve los archivos seleccionados a un directorio diferente. Este botón es idéntico en función del botón Copiar arriba, pero eliminará los archivos en la carpeta de origen. El uso del botón es idéntico a usar el botón Copiar arriba. Es probable que use este botón.

Comprimir la selección actual Este botón crea un archivo comprimido con su elección de extensión (.zip, .tar, .gzip) que contiene la selección actual de archivos y carpetas. Esto es útil si es necesario crear una copia de seguridad de su estructura de archivos actual o una carpeta específica y su contenido. Para usarlo, seleccione los archivos que desea comprimir, haga clic en.

Y ingrese el nombre y extensión y haga clic en aceptar / confirmar / enviar. A menos que sepa específicamente por qué necesitaría otras extensiones, debe usar la extensión .zip. Potencialmente utilizará este botón.

Cambios Cómo muestran los detalles Cambia el botón Cómo los "Permisos", "Propietario", y las columnas "Grupo" muestran su contenido.Esto cambia la información mostrada entre texto numérico, "amigable con el código" y texto legible "fácil de usar".La información que se muestra aquí se usa en gran medida solo durante la solución de problemas avanzada y rara vez, si alguna vez, en realidad, debe ser conocido o cambiado.Es probable que nunca use este botón.

Modifique los permisos de la selección actual Este botón se abre una ventana de superposición que puede modificar los permisos de la selección actual. Al igual que con el botón de IDS de resolución anterior, este botón se usa casi exclusivamente para fines de solución de problemas. Es probable que nunca use este botón.


También podrá ver la ruta absoluta de la carpeta actual aquí también. Se parece a esto. Esta es una buena información para ubicar, ya que es importante comprender la estructura de sus archivos y dónde se guardan dentro del sistema de archivos de su servidor. Puede hacer clic en para moverse a la carpeta directamente sobre la carpeta actual en la estructura de la carpeta.
Listado de directorio seleccionado

Esta sección de la página es el enfoque principal de la herramienta Administrador de archivos. Aquí es donde realmente ve usted, seleccione, administre y maneja los archivos que se están administrando. Los directorios (carpetas) se enumeran primero. Luego se enumeran archivos individuales a continuación. También puede ver sus permisos actuales, qué usuario es el propietario actual, en qué grupo pertenece el usuario, el tamaño de los archivos, la fecha de la creación y el tipo de archivo. También hay opciones para manipular archivos y carpetas individuales enumerados a la derecha de cada fila. En la parte inferior, debajo del espejo de los botones, detallados anteriormente en este artículo, son más detalles sobre los contenidos de la carpeta y cuánto espacio total versus espacio disponible está en uso.
Escrito por Hostwinds Team / noviembre 20, 2018
