Hostwinds Tutoriales
Resultados de búsqueda para:
Tabla de contenido
Cómo usar el administrador de archivos en cPanel
Etiquetas: cPanel
El administrador de archivos de CPanel le brinda una forma fácil de editar, cargar, copiar, eliminar y administrar sus archivos de alojamiento web desde su navegador.Este artículo le dará un resumen fundamental de los métodos que puede usar para atravesar el Administrador de archivos.Antes de continuar con esta guía, querrá acceder a CPANEL.Si no está seguro de cómo hacer esto, vea cómo acceder a CPanel.
Comience haciendo clic en el icono "Administrador de archivos" dentro de la sección "Archivos" de su CPANEL.

El diseño del administrador de archivos es intuitivo y parece familiar para la mayoría.En el lado izquierdo, tiene un árbol de directorios que le permite acceder fácilmente a cualquier carpeta rápidamente.En el lado derecho hay un directorio que enumera todos los archivos y carpetas que están dentro del directorio en el que actualmente está en el directorio. Puede hacer clic en la carpeta en el árbol de directorios o hacer doble clic en la carpeta dentro de la lista del directorio en el directorio.derecho a maniobrar alrededor.
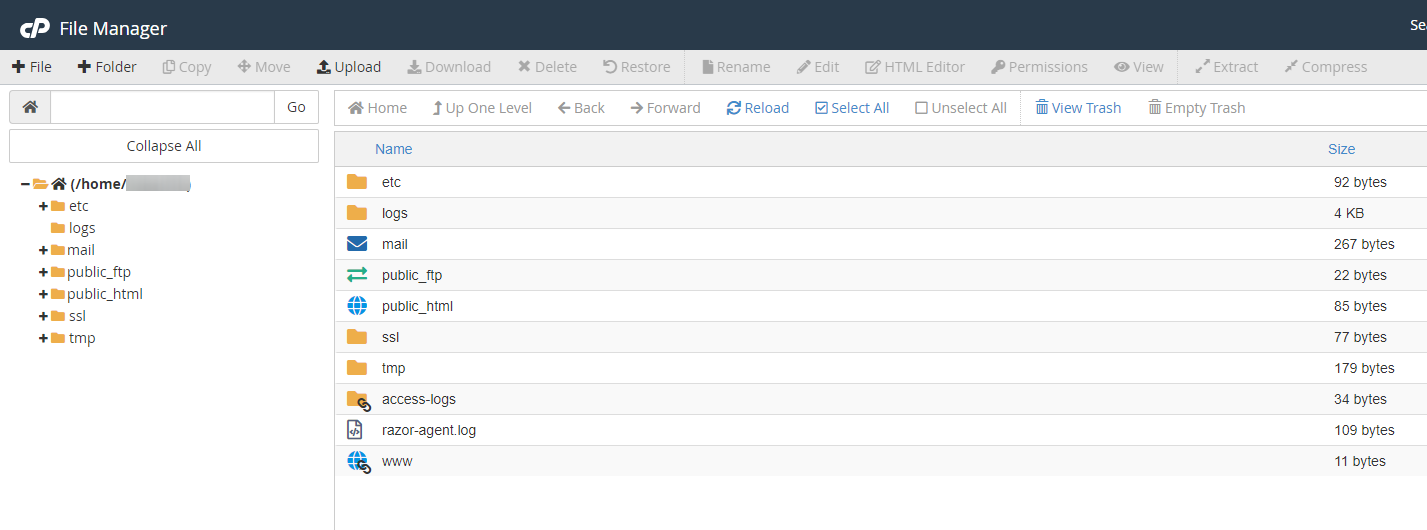
En la parte superior del Árbol de directorio, ve un área donde puede ingresar la ruta completa a cualquier directorio con el que desea ir.Luego, tiene un grupo de controles que actúan como su navegador de Internet que afecta a la lista de su directorio a la derecha.Puede volver, hacia adelante, en un directorio, actualice su directorio, o visite el directorio de inicio.

Al otro lado de la parte superior del archivo, el Administrador es algunos símbolos: (imagen para referencia a continuación)
1: Archivo nuevo - Esto creará un nuevo archivo en blanco.
2: Carpeta nueva - Esto puede crear un nuevo directorio.
3: Copiar - Esto puede copiar cualquier archivo / carpeta seleccionado.
4: Mover - Esto moverá cualquier archivo / carpetas seleccionados.
5: Subir - Aquí es donde puede cargar archivos desde su computadora a su servidor de alojamiento web.
6: Descargar - Esto descarga los archivos seleccionados a su computadora.
7: Eliminar - Elimina los archivos / carpetas seleccionados de forma permanente
Hostwinds sugiere descargar el archivo o carpeta a su computadora para crear una copia de seguridad antes de eliminar archivos o carpetas de su servidor en caso de que necesite restaurarlos en su cuenta y tener una copia de seguridad guardada en su computadora
8: Restaurar - Restaura archivos seleccionados
9: Cambiar nombre - Esto le permite modificar el nombre con un archivo o carpeta.
10: Editar - Puede ser un editor de texto simple que puede utilizar para editar cualquier archivo.
11: Editor HTML - Un editor de WYSIWYG fundamental. Permite la creación html sencilla.
12: Permisos - Te permite administrar los permisos asociado con un archivo / carpeta.
13: Ver - Le permite ver un archivo como lo vería en Internet.(Ideal para fotos)
14: Extracto - Esto puede descomprimir un .ZIP, .TAR, .TAR.GZ, etc. Archivo en el directorio de la selección.
15: Comprimir - Comprimirá los archivos / carpetas seleccionados en un archivo zip, gzip o bzip.

Administrar archivos y carpetas en cPanel File Manager
Puede administrar archivos y / o carpetas dentro de su administrador de archivos simplemente haciendo clic derecho en ellos. Al hacer clic con el botón derecho, se mostrarán las opciones disponibles.
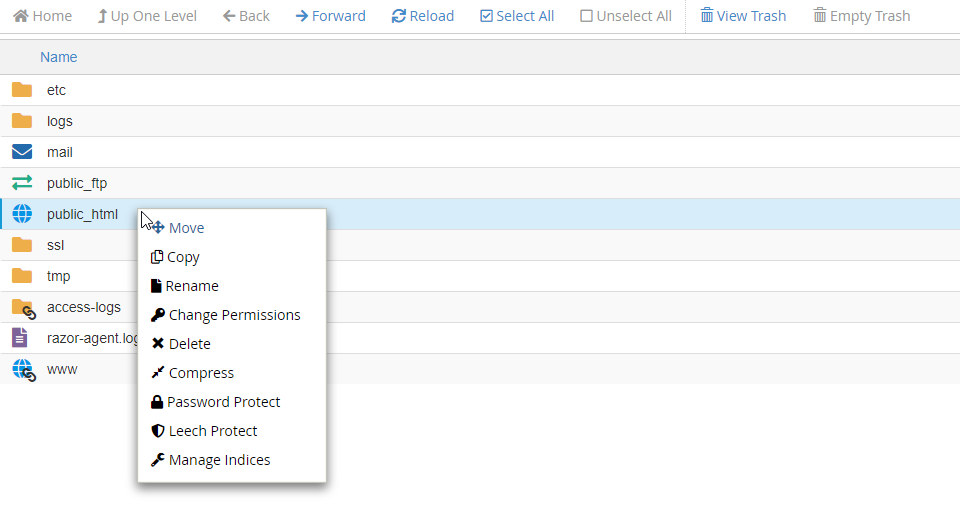
- Moverse - Seleccione a dónde desea que se mueva el archivo o la carpeta escribiendo en la ubicación.
- Copiar - Copiar el archivo o carpeta actual
- Rebautizar - Cambiar el nombre del archivo o carpeta
- Permiso de cambio - Establecer permisos para el archivo o carpeta específicos (Usuario, Grupo, Mundo)
- Eliminar - Eliminar el archivo o carpeta actual
- Comprimir - Comprimir el archivo o carpeta actual
- Proteger con contraseña - Establecer una contraseña de seguridad para el archivo o carpeta
- Proteger sanguijuela - Esto le permite detectar niveles inusuales de actividad en los directorios restringidos por la contraseña
- Gestionar índices - Administrar la indexación del archivo o la carpeta (redirigirá a CPanel Index Manager. El Administrador de índice le permite personalizar cómo se verá un directorio en la web.)
- Descargar - Descarga el archivo o carpeta localmente
- Editar - Edita el código o texto actual dentro del archivo
- Ver - Ver lo que hay actualmente en el archivo
Las opciones pueden variar según el tipo de archivo o carpeta que haya seleccionado y puede que no siempre aparezca como la imagen anterior.
Consejos del administrador de archivos
El directorio public_html es su carpeta pública responsable de lo que se muestra al visitar su sitio web.Antes de que se agregue algo que se agrega dentro de este archivo mostrará un "índice de /", que es completamente normal.
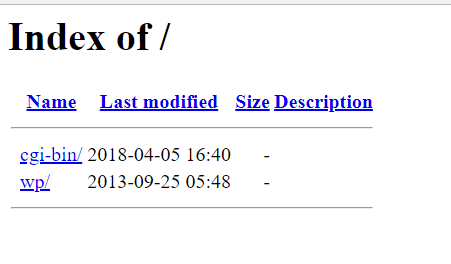
Como ejemplo, hemos creado un archivo index.html dentro de public_html. (i.e., public_html / index.html)
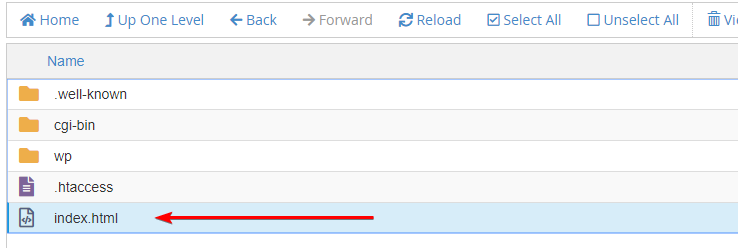
y editó el HTML dentro con un
etiqueta con Hello World
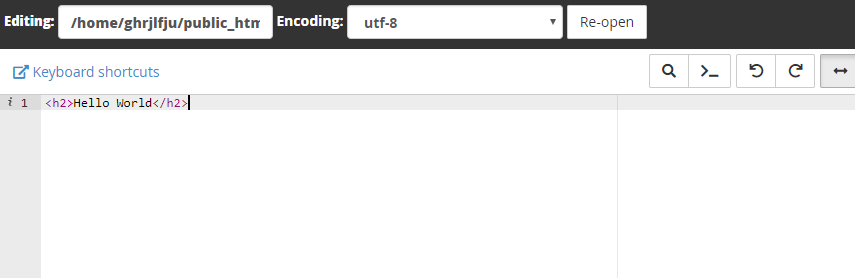
Ahora que hemos creado un índice.html dentro de Public_HTML, "Índice de /" ha desaparecido, y su dominio muestra "Hello World".
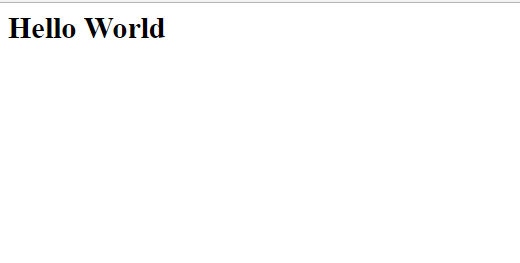
Agregar instalaciones a través de softaculous, como instalar WordPress usando Softaculous, creará automáticamente los archivos necesarios dentro de su directorio public_html en el directorio que especifique durante la instalación.
Escrito por Michael Brower / junio 22, 2017
