Hostwinds Tutoriales
Resultados de búsqueda para:
Tabla de contenido
Cómo editar archivos de host en Windows, Linux y MacOS
Puede encontrar que se le pide o necesita editar el archivo de su host en algunos casos.En este punto, es posible que se pregunte qué es un archivo de host.Un archivo de host es un archivo de texto sin formato que enlaza los nombres de host con las direcciones IP.Este artículo cubrirá cómo localizar y editar el archivo de su host en Windows (7, 10), Linux y Mac OSX.
Windows 7
Para modificar su archivo de host en Windows 7, deberá abrir el archivo de host en el bloc de notas con permisos administrativos.Esto se puede hacer haciendo clic en el icono de inicio y buscando el bloc de notas.
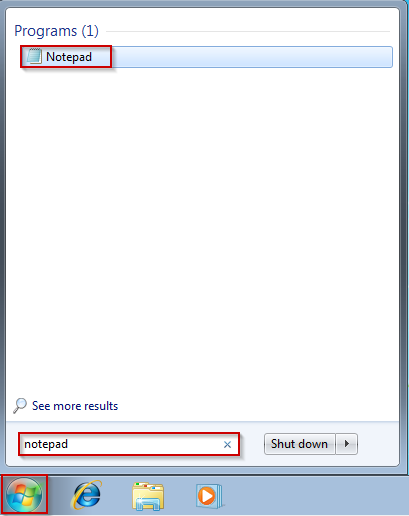
Una vez que se completen los resultados, haga clic con el botón derecho en el bloc de notas y seleccione Ejecutar como administrador.
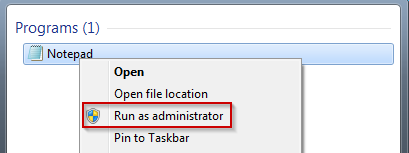
Una vez que el bloc de notas está abierto, haga clic en el archivo, seleccione Abrir, luego ingrese la siguiente ruta del archivo y haga clic en Abrir:
C:\Windows\System32\drivers\etc\hosts
Con el archivo abierto, puede hacer las ediciones necesarias.Al realizar estas ediciones, deberá seguir el formato de dirección IP y el nombre de dominio.Por ejemplo, editaremos tutoriales.hostwinds.com para que se cargue de 192.168.1.1 como así:
192.168.1.1 tutorials.hostwinds.com
Una vez que haya completado la realización de sus ediciones, asegúrese de guardar el archivo.
Windows 10
Para modificar su archivo de host en Windows 10, deberá abrir el archivo de host en el bloc de notas con permisos administrativos, similar a la edición de este archivo en Windows 7. Esto se puede hacer haciendo clic en la barra de búsqueda y buscando el bloc de notas.
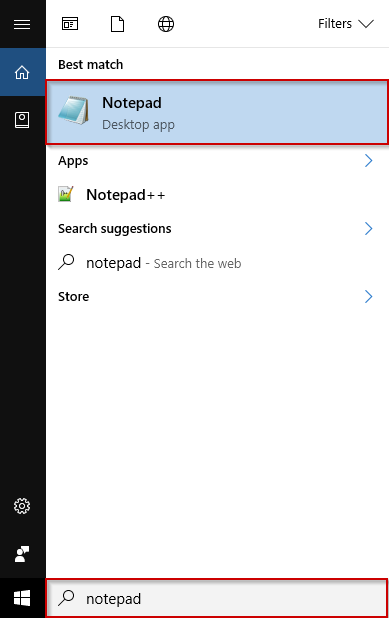
Haga clic con el botón derecho en el Bloc de notas de los resultados y seleccione Ejecutar como administrador.
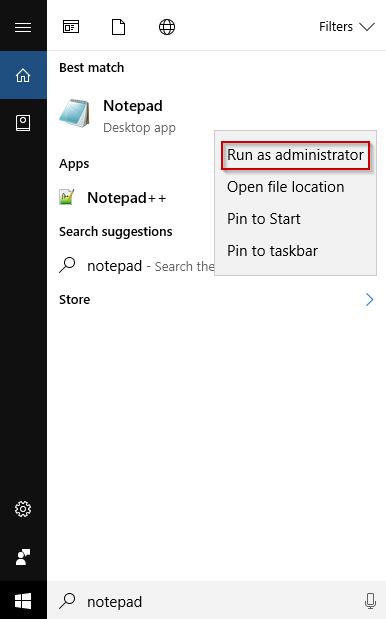
Con el bloc de notas, haga clic en la opción de archivo, seleccione Abrir con la siguiente ruta y, finalmente, haga clic en el botón Abrir.
C:\Windows\System32\drivers\etc\hosts
Al igual que en Windows 7, con el archivo abierto, puede hacer las ediciones necesarias.Al realizar estas ediciones, deberá asegurarse de que siga el formato de la dirección IP y luego el nombre de dominio.Por ejemplo, editaremos tutorials.hostwinds.com para que se cargue de 192.168.1.1 así, así:
192.168.1.1 tutorials.hostwinds.com
Una vez que haya completado la realización de sus ediciones, guarde el archivo haciendo clic en el archivo y luego seleccionando Guardar.
Linux / Mac OSX
En la mayoría de las distribuciones de Linux, puede editar el archivo del host directamente desde SSH o del terminal utilizando su editor de texto favorito.Del mismo modo, en OSX, puede hacer lo mismo.Este artículo utilizará CentOS 7 y el editor de texto Nano para Linux y VIM para OSX.Para comenzar a editar el archivo del host, emita el siguiente comando en Linux.
nano /etc/hosts
Como usuario no root en Linux, usarías:
sudo nano /etc/hosts
En OSX, usarías lo siguiente:
sudo vim /etc/hosts
El archivo de Hosts ahora debería estar abierto, y puede comenzar a hacer sus ediciones necesarias.Al realizar estas ediciones, deberá asegurarse de que siga el formato de la dirección IP y luego el nombre de dominio.Por ejemplo, editaremos tutorials.hostwinds.com para que se cargue de 192.168.1.1 así, así:
192.168.1.1 tutorials.hostwinds.com
Guarde el archivo en Nano presionando Ctrl+O, ingrese y Ctrl+x.
En Vim, presionaría la tecla ESC seguida por la tecla Colón (:) y luego escriba WQ!en la terminal.
¿Existen otras opciones?
Por lo general, los archivos de host se crean y se editan para revisar su herramienta de administración web actual que pobla antes de cambiar su DNS a su nuevo host.Aunque los archivos de host pueden ayudar con esto, hay otras opciones disponibles, posiblemente más accesibles, para lograr el mismo objetivo.
Use su cpanel actual en la URL.
Puede usar lo siguiente, siempre que tenga una cuenta de CPANEL, utilizando su nombre de usuario dedicado de IP y CPanel como lo siguiente en la URL, reemplazando "xxx.xxx.xxx.104" con su IP y "CPANELUSERNAME: con su nombre de usuario proporcionado:
xxx.xxx.xxx.104/~cpanelusername
Escribir lo siguiente en su URL le mostrará lo que sea que esté dentro de su CPanel >> Administrador de archivos >> Carpeta Public_HTML (raíz).Además, si necesita examinar carpetas o archivos más profundos, extenderá el "CPANELUSERNAME" con el directorio que desea revisar, como lo siguiente:
xxx.xxx.xxx.104/~cpanelusername/nextfolder/thisfile
Use skipdns.link o aplicaciones similares de terceros
Al examinar su cPanel como anteriormente, un problema es que ciertos complementos pueden aplicarse o no funcionar adecuadamente hasta que se utilicen y se aloje completamente según lo previsto.El uso de https://www.skipdns.link/ es una gran herramienta para examinar a fondo lo que su herramienta de administración web le dará a la señal.Ponga su nombre de sitio web y IP dedicado proporcionado dentro de su herramienta de administración web, y le mostrará lo que mostraría si ya está completamente alojado.
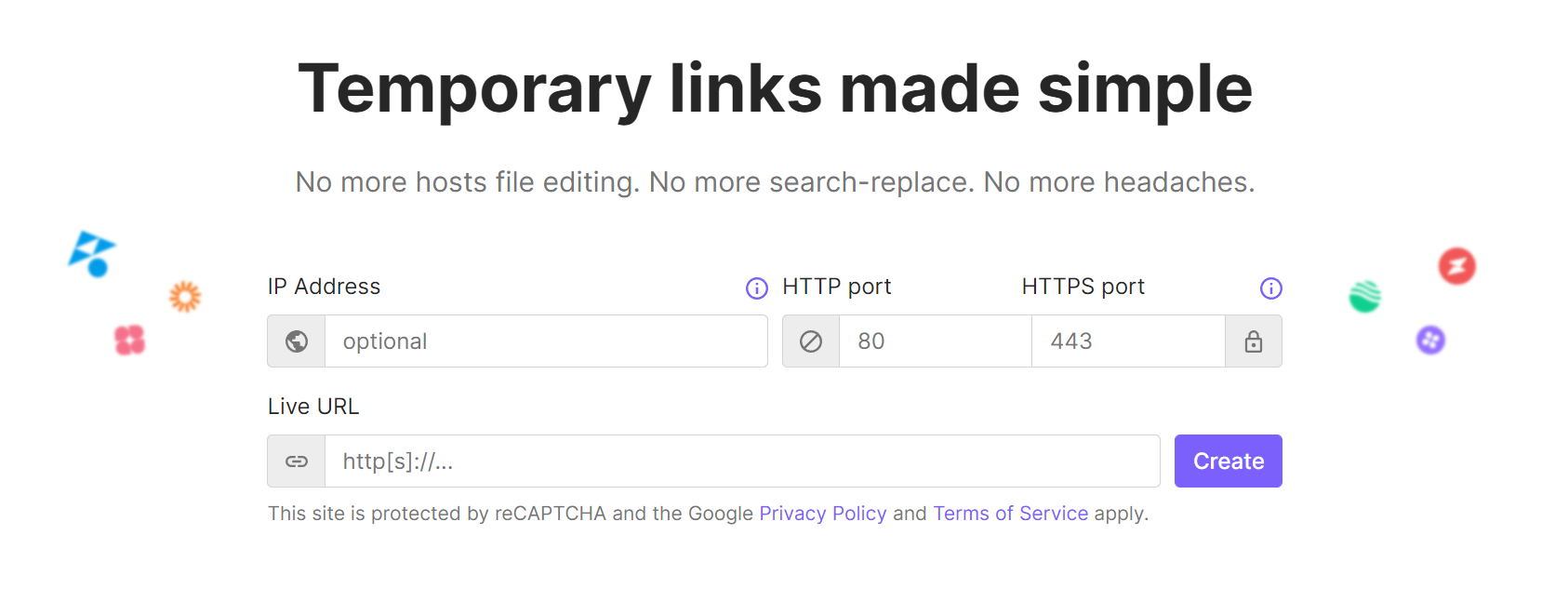
Escrito por Dustin Waggoner / junio 22, 2017
