Hostwinds Tutoriales
Resultados de búsqueda para:
Tabla de contenido
Cómo habilitar la autenticación de dos factores en WordPress
Etiquetas: WordPress
Con cualquier portal donde pueda iniciar sesión desde cualquier lugar, es recomendable permitir que dos factores de autenticación aumenten la seguridad de la cuenta. De esta manera, incluso si alguien podría adivinar su contraseña correctamente, aún deberán obtener su método de autenticación de 2 factores para iniciar sesión. Esta guía ayudará a habilitar esta opción dentro de WordPress.
Instalación y activación de WordFence Security
Dado que WordPress no tiene una función de autenticación incorporada de 2 factores, confiamos en el complemento de seguridad de WordFence disponible de forma gratuita con WordPress.
Paso uno: Mientras está conectado a su panel de WordPress, navegue desde el menú de la izquierda para Complementos -> Agregar nueva.
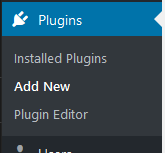
Segundo paso: En el cuadro de búsqueda para complementos, ingrese en '_wordfence_' y presione ENTER.

Paso tres: De la lista de complementos encontrados, haga clic en Instalar ahora Al lado de la Seguridad de Wordfence: escaneo de firewall y malware enchufar. Puede tardar un par de momentos para descargar e instalar en la instalación de WordPress.
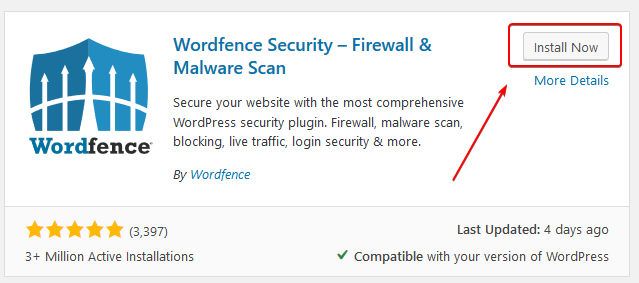
Paso cuatro: Después de que la seguridad de WordFence se haya descargado e instalado, para activar el complemento, haga clic en el azul Activar botón junto al complemento. Esto no debería tomar más tiempo del que tomó instalar el complemento.
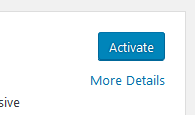
Habilitación de la autenticación de dos factores
Paso uno: Mientras está conectado a su panel de WordPress, después de haber instalado y activado el complemento de seguridad de Wordfence, navegue en el menú de la izquierda para Wordfence -> Seguridad de inicio de sesión.
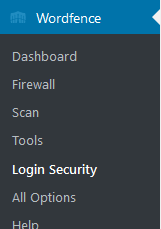
Segundo paso: En las pestañas de la parte superior, asegúrese de tener Autenticación de dos factores seleccionada.

Paso tres: Ahora, verá la opción de escanear un Código QR o entrar a un llave. Con su aplicación Two Factor Authentication, puede elegir el método de entrada que desee (ambos producirán los mismos valores y se pueden utilizar)
Algunas aplicaciones que se pueden usar para la autenticación de 2 factores incluyen Autenticator OTP, FreeOTP + y OTP AUTH.
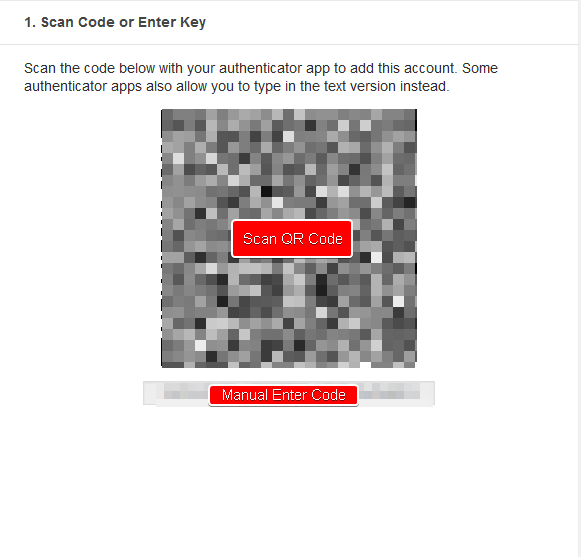
Paso cuatro: Verá una lista de Códigos de recuperación. Se recomienda escribirlos, o copiarlos a un lugar seguro, ya que estos le permitirán acceder a su cuenta si pierde acceso a su dispositivo de autenticación de 2 factores.
Después de agregar la cuenta a la aplicación Authenticator, ahora se le presentará códigos basados en el tiempo. Ingrese el código que ve en el cuadro de entrada bajo el segundo paso.
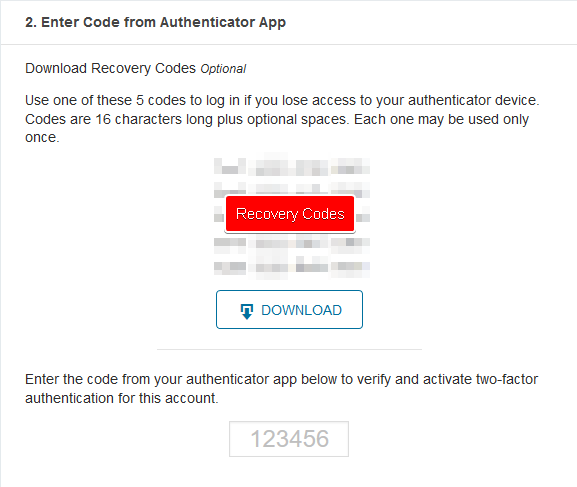
Paso cinco: Después de ingresar el código, ahora puede hacer clic en el Activar que aparece en la misma página para habilitar la autenticación de dos factores.

Una vez que haya habilitado dos factores de autenticación, el cambio será inmediato. La próxima vez que intente iniciar sesión, se le solicitará un código de 2FA. El uso de un código incorrecto no permitirá el acceso a la cuenta de WordPress.
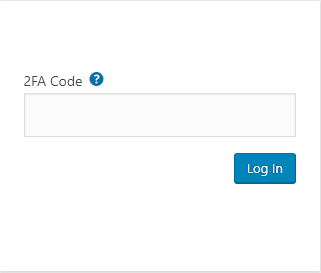
Escrito por Hostwinds Team / junio 17, 2019
