Hostwinds Tutoriales
Resultados de búsqueda para:
Tabla de contenido
Cómo crear un filtro de spam en cPanel
Los clientes de Hostwinds que están usando CPANEL y tienen un paquete de alojamiento web con los filtros SPAMAsssin de Apache Spam habilitados, se complacerá utilizar esta función para ayudar a lidiar con los correos electrónicos de spam de los correos electrónicos de spam. Esta guía cubrirá cómo configurar filtros de correo no deseado y usarlos en su cuenta de CPANEL y está dirigido a clientes de Hostwinds compartidos, negocios y revendedor. Para continuar con esta guía, inicie sesión en CPanel.
Cómo crear un filtro de spam
Paso uno: Navegue a la sección de correo electrónico y seleccione Filtros de spam.


Segundo paso: Compruebe si Apache Spamassassin está habilitado. Si no lo es, haga clic en Habilitar Apache SpamAssassin utilizando el interruptor de palanca para encenderlo (). Puede confirmar la configuración visualizando el mensaje debajo del interruptor de activación de encendido / apagado para confirmar si se enciende o se apaga y debe leer algo similar a esto:
Apache SpamAssassin es habilitada. Esto marcará los mensajes de correo electrónico sospechosos como spam. El servidor actualizará el encabezado de los mensajes nuevos cuya puntuación de spam calculada supere la Puntuación de umbral de spam (5).
Paso tres: Vuelva a navegar a la interfaz global de filtros de correo electrónico de CPanel desde la página de inicio de CPANEL, como se muestra a continuación:

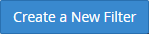
Paso cuatro: Haga clic en el botón Crear un nuevo filtro () para crear un nuevo filtro
Paso cinco: Ingrese el nombre de su filtro en el cuadro de texto Nombre del filtro, como Filtro de spam o cualquier nombre que recuerdes fácilmente
Paso seis: Seleccione Barra de correo no deseado en el primer menú de la sección Reglas.
Paso siete: Seleccione contiene del segundo menú en la sección Reglas.
Paso ocho: Ingrese la puntuación de spam en el cuadro de texto. Represente la puntuación de spam deseada con caracteres más (+).
Para esta guía, para filtrar todo el correo al que Apache Spamassassin le ha asignado una puntuación de spam de cinco o más, ingrese +++++ en el cuadro de texto.
Paso nueve: Apache Spamassassin examina cada mensaje de correo electrónico para las características del spam y luego le asigna una puntuación general basada en el número de rasgos relacionados con el spam que se encuentran dentro del mensaje. No sugerimos editar la puntuación de spam a menos que tenga una necesidad específica de hacerlo. Esto puede llevar a consecuencias involuntarias.
Paso diez: La puntuación de spam es contraintuitiva, por lo que cuanto menor sea la puntuación de spam, más agresiva será el filtro de spam. Una puntuación de spam de 1, por ejemplo, es mucho más agresiva que una puntuación de spam de 5, por lo que es importante monitorear los mensajes que se están marcando como SPAM para cualquier falso positivo. Una puntuación de spam de 10 debe permitir que la mayoría de los correos electrónicos no sean marcados como SPAM, aunque los resultados pueden variar, y es importante monitorear esto de cerca para garantizar que los correos electrónicos que necesite recibir no se están marcando como SPAM.
Paso once: Seleccione Entregar a la carpeta desde el menú en la sección Acciones
Paso doce: Haga clic en el botón Examinar para seleccionar la carpeta a la que desea enviar su correo electrónico no deseado y para ver una lista de todas las carpetas disponibles.
Paso trece: Haga clic en Crear para crear, guardar y activar el filtro de correo no deseado. Esto debería terminar pareciendo similar a la siguiente captura de pantalla:
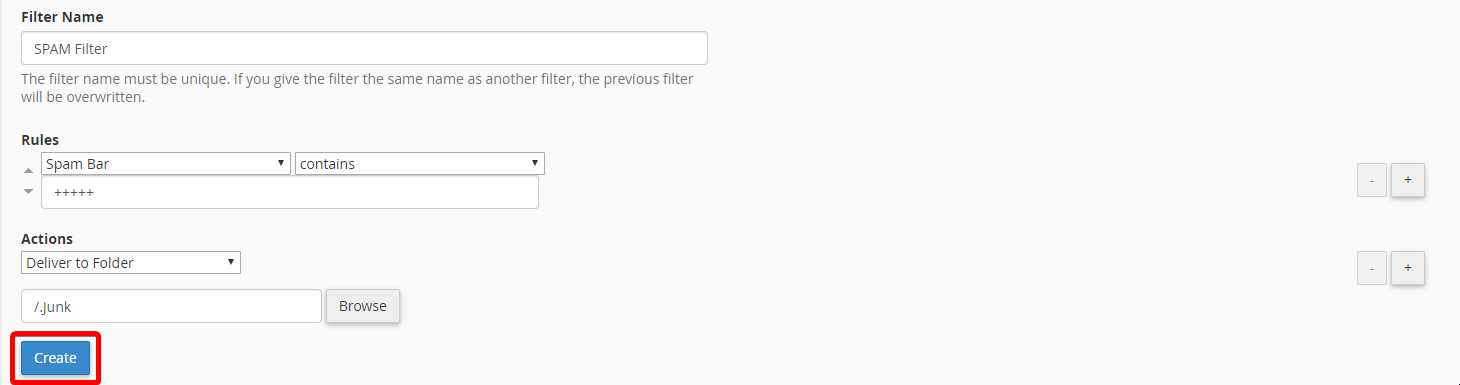
Cambio de puntuación de umbral de spam
Paso uno: Navegar hacia atrás a los filtros de intervalo se encuentran en la sección de correo electrónico de CPANEL.

Segundo paso: Haga clic en el enlace de puntuación de umbral de spam.

Paso tres: Seleccione la nueva puntuación en el menú desplegable. Cuanto menor sea el número que seleccione, más agresivo será el filtro en la puntuación de correo electrónico como SPAM.
Paso cuatro: Haga clic en el botón Actualizar opciones de puntuación para actualizar esta configuración.
Los mensajes de spam puntúan puntajes de spam calculados más altos que los mensajes regulares.Si el puntaje de spam calculado de un mensaje cumple o excede la puntuación del umbral de SPAM, el sistema etiquetará ese mensaje como SPAM.Por ejemplo, una cuenta que utiliza una puntuación de umbral de spam de 10 solo marcará los mensajes que obviamente son spam.Una puntuación de umbral de spam de 2 etiquetará muchos mensajes como SPAM, incluidos los mensajes que probablemente no spam.Recomendamos que los nuevos usuarios usen la configuración predeterminada de 5. Recomendamos que un ISP establece esta puntuación a 8. El puntaje de umbral de SPAM no afecta la puntuación de umbral de eliminación automática.
Editar filtros globales
Paso uno: Si está satisfecho con los resultados y está viendo esta función, solo marque los correos electrónicos de SPAM y no vea ningún falso positivos, o si cambia la puntuación, como se muestra arriba, querrá ingresar a los filtros de correo electrónico globales nuevamente en la sección de correo electrónico.

Segundo paso: Haga clic en el botón Editar a la derecha del filtro que ha creado. En este ejemplo, el nombre del filtro que hemos creado se llama Filtro SPAM.

Paso cuatro: Edite cualquiera de las configuraciones en esta área.
Si ha bajado su puntaje de spam de cinco a cuatro, por ejemplo, querrá modificar el +++++ para mostrar ++++
Si desea eliminar automáticamente estos mensajes, puede seleccionar Descartar el mensaje del menú desplegable
Eliminar correos electrónicos de SPAM
Es importante monitorear el tamaño de su carpeta de spam para que su cuenta permanezca en buen estado. También sugerimos asegurarse de que tiene una copia de seguridad de su correo electrónico antes de eliminar cualquier correo electrónico del servidor si es necesario restaurar estos.
Paso uno: Primero, querrás ir a tu Cuentas de correo electrónico en el Correo electrónico sección de cPanel.

Segundo paso: los Cuenta de correo electrónico predeterminada debería verse similar al siguiente y contener el nombre de usuario de su cuenta cPanel / FTP
Paso tres: Inicie sesión en el webmail para su cuenta haciendo clic en el Acceder a Webmail enlace
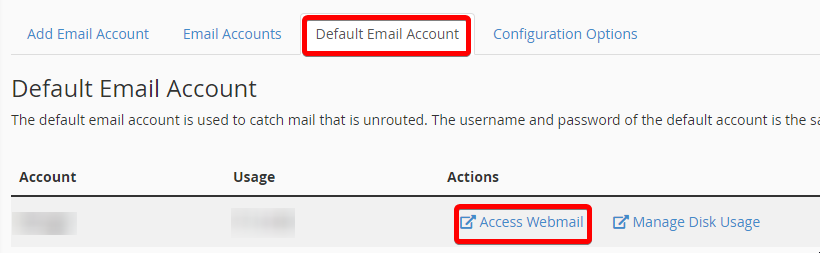
Paso cuatro: Elija entre los clientes de Webmail disponibles. En este ejemplo, usaremos RoundCube.
Paso cinco: Encuentre la carpeta que está enviando cualquier correo electrónico marcado como SPAM con el filtro global configurado anteriormente en esta guía. Esta guía es donde la carpeta ./JUNK Mail, reside desde nuestro filtro de spam, creamos anteriormente en esta guía.
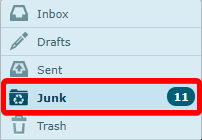
Paso seis: Use su mouse para seleccionar una de las imágenes y use SHIFT + clic izquierdo con su mouse para resaltar todos los mensajes en su carpeta de correo no deseado
Paso siete: Use este mismo método para navegar a la carpeta de basura y eliminar cualquier correo electrónico no deseado para que estos correos electrónicos de spam se eliminen completamente del servidor y no cuenten con el uso del espacio de disco o el uso de la inodidad, ya que esto puede acumularse con el tiempo si recibe muchos spam correos electrónicos
Escrito por Hostwinds Team / diciembre 6, 2018
