Hostwinds Tutoriales
Resultados de búsqueda para:
Tabla de contenido
Cómo crear una usuaria en WordPress
Etiquetas: WordPress
Si su sitio tiene múltiples escritores o editores de contenido, es posible que desee que tengan cuentas separadas. De esta manera, puedes rastrear los cambios que hace que cada uno de ellos hace. Al instalar WordPress, solo se instalará con un usuario creado por defecto. Esta sería la cuenta del administrador de forma predeterminada. Esta guía aquí le mostrará cómo puede crear una cuenta para otros que usan su sitio, así como las muchas opciones que están disponibles durante la creación.
Cómo crear una cuenta en WordPress
Esta guía asume que tiene WordPress instalado, así como acceso a la cuenta administrativa.
Primero, usted va a querer comenzar a iniciar sesión en su panel de pantalla de WordPress.
Después de haber iniciado sesión, desde la barra lateral en el lado izquierdo de la página, querrá navegar a Usuarios -> Agregar nueva. Haga clic en ese enlace para acceder a la página de creación de usuarios.
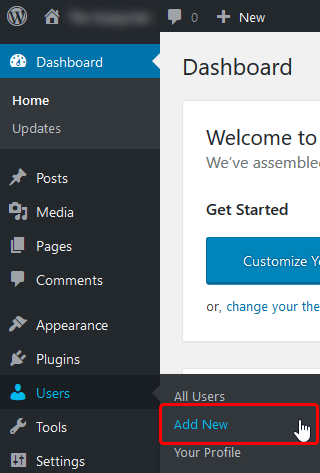
Desde la siguiente pantalla, se le presentará algunas opciones que puede configurar para el usuario. Estos afectarán lo que ese usuario usará para iniciar sesión.
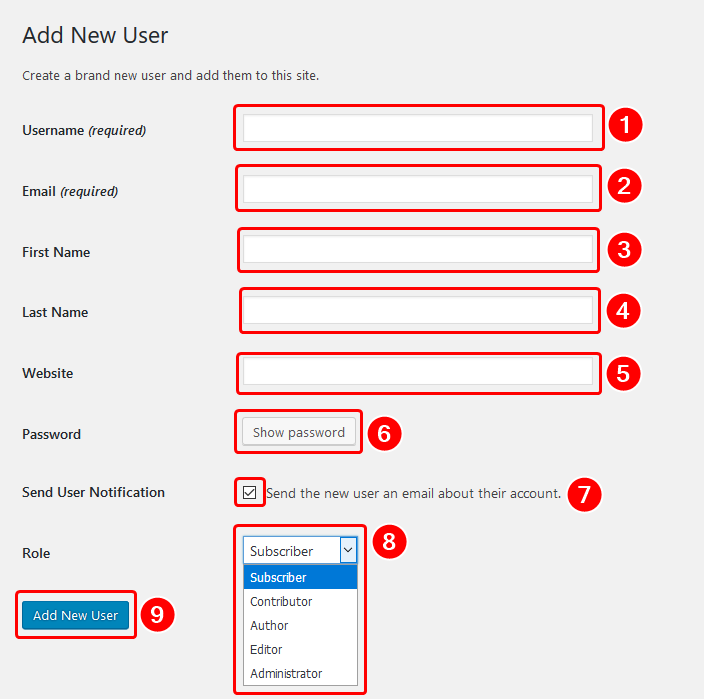
- El primer campo es obligatorio. Este es el nombre de usuario que su nuevo usuario ingresará para iniciar sesión en el tablero de instrumentos.Esto puede ser lo que quiera (siempre que el nombre de usuario ya no exista).Una convención de nombres populares para usar (aunque no es necesaria) es el primer nombre del usuario con la inicial de su apellido adjuntado.Por ejemplo, John Smith podría ser John.
- Este campo debe completarse con el dirección de correo electrónico del usuario. Esto se requiere, ya que les enviará un correo electrónico para configurar su contraseña inicial y recuperación de contraseña.
- Este sera el Primer nombre del usuario. No tiene que ser completamente preciso, sino que se usa para identificarlos en WordPress (junto con el nombre de usuario).
- Para el Apellido, lo mismo se aplica en que no se requiere que sea preciso.
- Esto se puede dejar vacío, pero el Sitio web El campo es para si el usuario tiene un sitio web personal.
- Aquí puede ver una contraseña generada al azar e incluso escribir uno, pero esto es innecesario si les envía un correo electrónico en la creación de la cuenta, ya que pueden configurar la contraseña y luego.
- Esta caja se utiliza para determinar si desea enviar al usuario un correo electrónico cuando se cree su cuenta. Habilitar esto le permitirá establecer su propia contraseña para iniciar sesión en WordPress.
- Este menú desplegable determina la función del usuario de WordPress. Una breve descripción de cada uno de los roles de WordPress se puede encontrar a continuación.
- Administradora - El rol de administrador puede hacer todo lo que se puede hacer en WordPress. Esto incluye, pero no se limita a modificar y eliminar tanto las publicaciones como los usuarios. Además de tener la capacidad de cambiar el tema actual utilizado en el sitio.
- Editora - Los editores tienen acceso para publicar, editar y eliminar cualquier páginas o publicaciones. Esto incluye publicaciones que no han creado. No tienen acceso para ver ninguno de los temas, complementos o widgets.
- Autora - Los autores pueden publicar, editar y eliminar sus propios puestos.No tienen acceso a cualquier cosa que creen otros usuarios.Esto también incluye cualquier archivo que hayan cargado a la biblioteca de medios.Junto con esto, los autores pueden moderar los comentarios que se hacen para sus propios puestos.
- Contribuyente - Como un autor, el colaborador tiene acceso a escribir, editar y eliminar sus propios puestos. Sin embargo, esto solo se puede hacer por publicaciones no publicadas. Cualquier contenido realizado por ellos debe ser revisado y publicado por un administrador o editor. Los contribuyentes tampoco tienen acceso a la biblioteca de medios.
- Abonado - Los suscriptores tienen la capacidad de leer publicaciones que se han publicado en el sitio, así como dejar comentarios.
- Una vez que haya completado los campos cómo le gustaría, presione Añadir nuevo usuario. Esto creará la cuenta de usuario para que pueda usarse para iniciar sesión en su WordPress. Si envió al usuario un correo electrónico a la creación de la cuenta, establecerían la contraseña.
Ahora debería poder iniciar sesión con la nueva cuenta de WordPress.
Si tiene alguna pregunta o desea ayuda, comuníquese con nosotros a través del chat en vivo o por enviar un ticket con nuestro equipo de Soporte Técnico.
Escrito por Hostwinds Team / abril 21, 2018
