Hostwinds Tutoriales
Resultados de búsqueda para:
Tabla de contenido
Cómo instalar Ubuntu Desktop en un VPS
Un uso bastante común para un VPS es usarlo como un escritorio remoto, que actúa esencialmente como una computadora remota disponible para su uso.Para las imágenes del sistema operativo preestablecido, Hostwinds proporciona, de forma predeterminada, solo Windows ofrece un escritorio remoto de la caja.Las imágenes de Linux son todas las variantes del servidor, que solo ofrecen acceso SSH de forma predeterminada.Sin embargo, la instalación de las variantes de escritorio de varias distribuciones de Linux todavía es posible instalándola a través de la ISO.
Esta guía pasa por encima de cómo instalar la versión de escritorio de Ubuntu en un VPS usando su ISO.
Instalación
Paso 1: Ir Página de descarga de ubuntu y haga clic en el Descargar Botón para la versión que desea.
La página de descarga intentará descargar la ISO a su computadora local automáticamente.
No necesita descargar la ISO a su computadora local, y puede cancelar esta descarga.
Haz clic derecho en el Descargar ahora Enlace, y copie la dirección del enlace.Este será el enlace de descarga directa a la ISO.
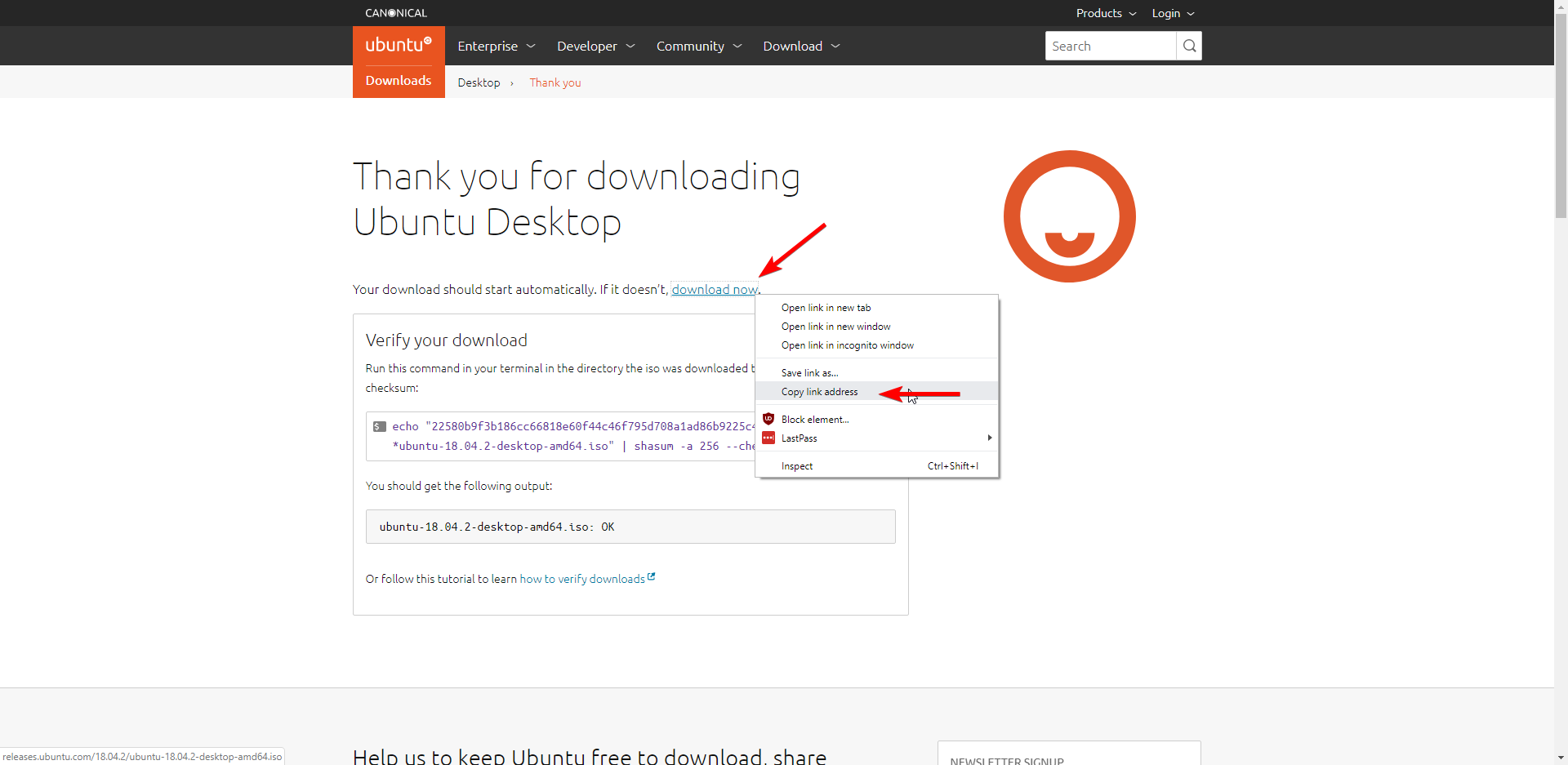
Paso 2: Inicie sesión en su portal de nubes y navegue a la Almacenamiento -> ISO sección.
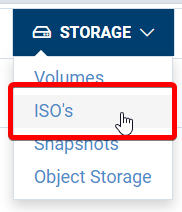
Paso 3: Haga clic en el Sube ISO botón.
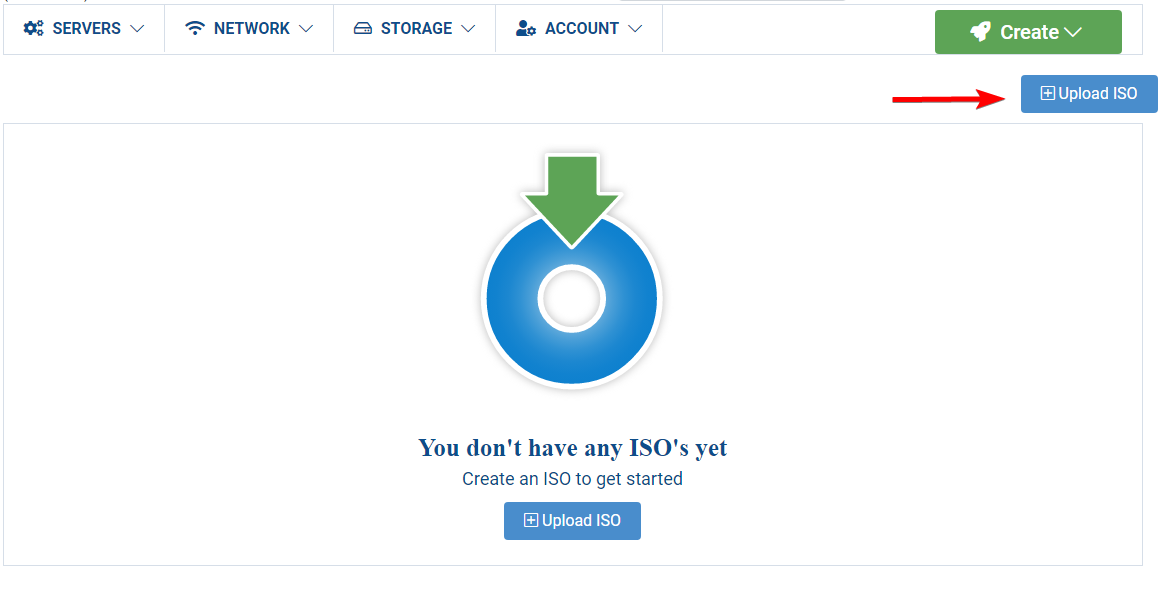
Paso 4: Dale un nombre ISO un nombre, pegue la URL a la descarga ISO, y hágala que se inicie.Luego haga clic Añadir ISO.
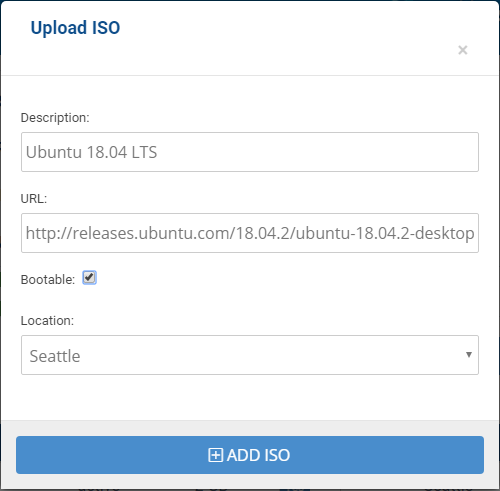
Paso # 5: Espere hasta que el estado de ISO cambie a Activa.

Paso # 6: Ve a la Servidores -> Mis servidores sección del portal de nube y haga clic en su servidor.
Paso # 7: Seleccione Acciones -> Reinstalar para su servidor.
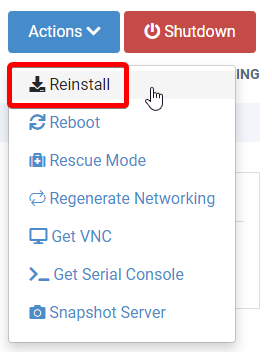
Paso # 8: Ve a la Biblioteca ISO pestaña del menú de reinstalación y selecciona su ISO de la Privada sección.Hacer clic Confirmar.
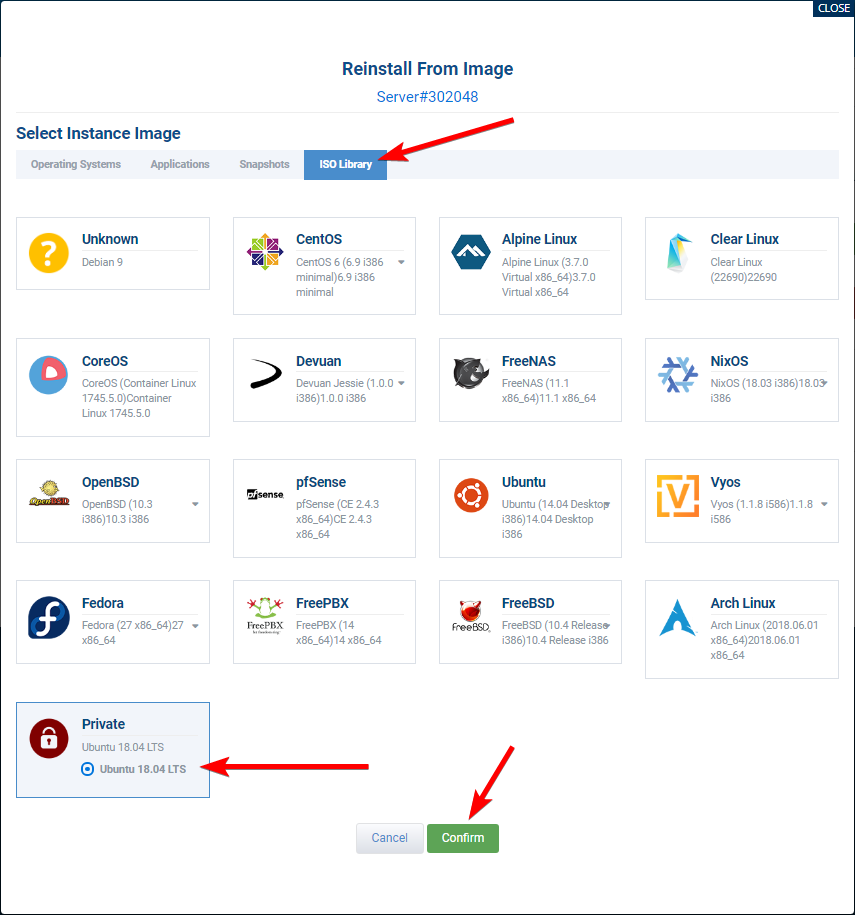
Paso # 9: Espere hasta que su VPS esté en un ISO install estado.
Paso # 10: Haga clic en el Obtener VNC botón.
Es posible que deba actualizar la página para mostrar el Obtener VNC botón después de que el servidor haya entrado en el ISO install estado.
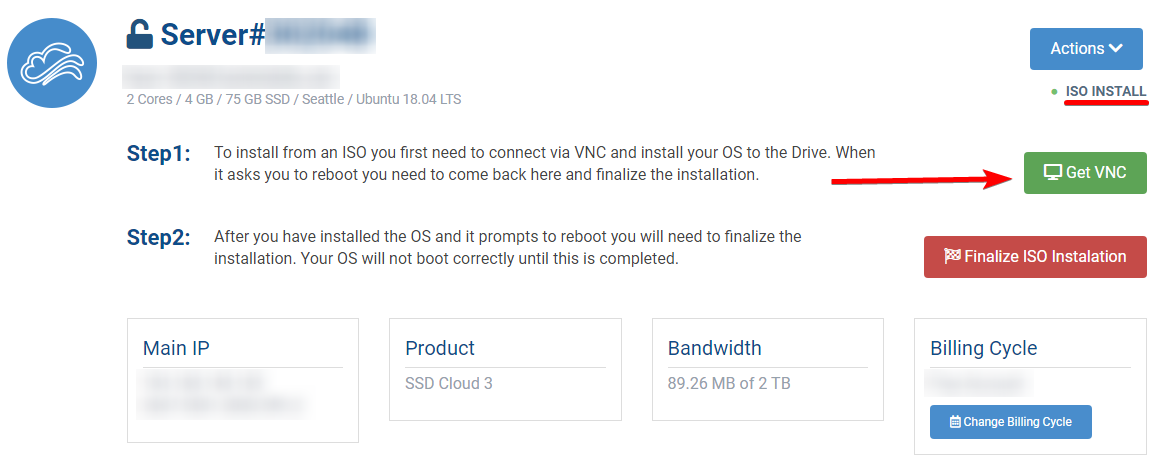
Paso # 11: Instale Ubuntu a través de la ventana de VNC.Siga las indicaciones en pantalla del instalador.
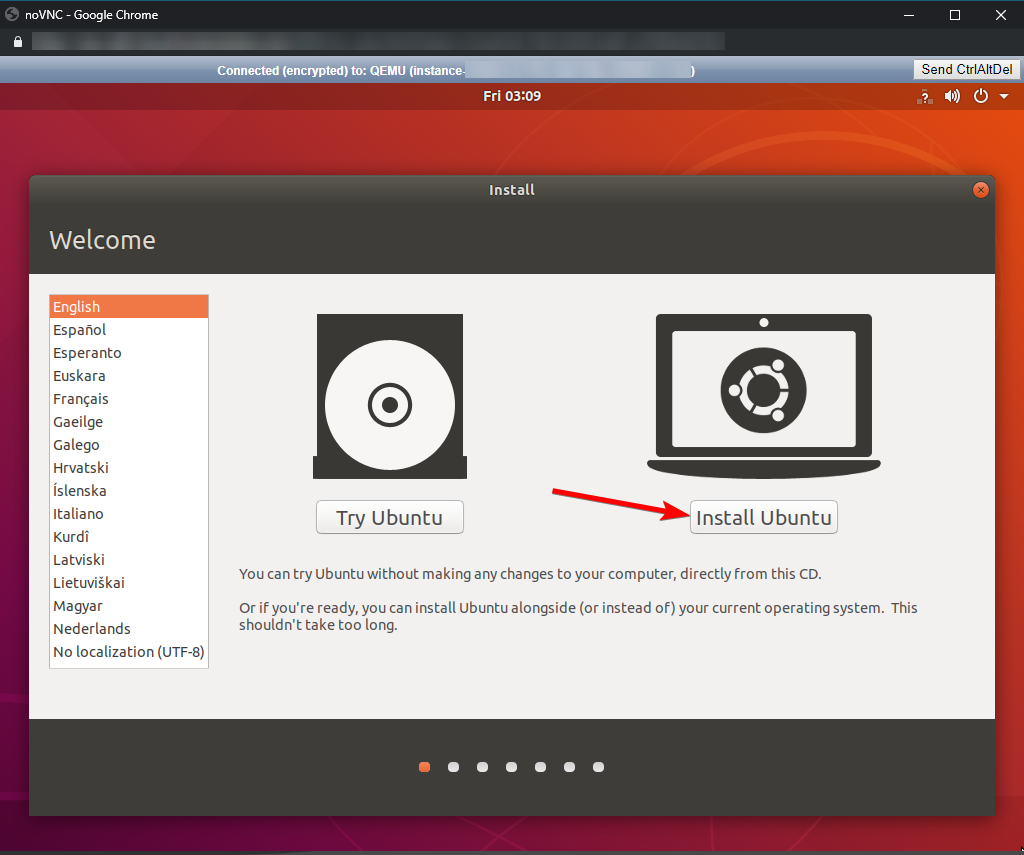
Paso # 12: Al final de la instalación, haga clic en el Reiniciar ahora botón.
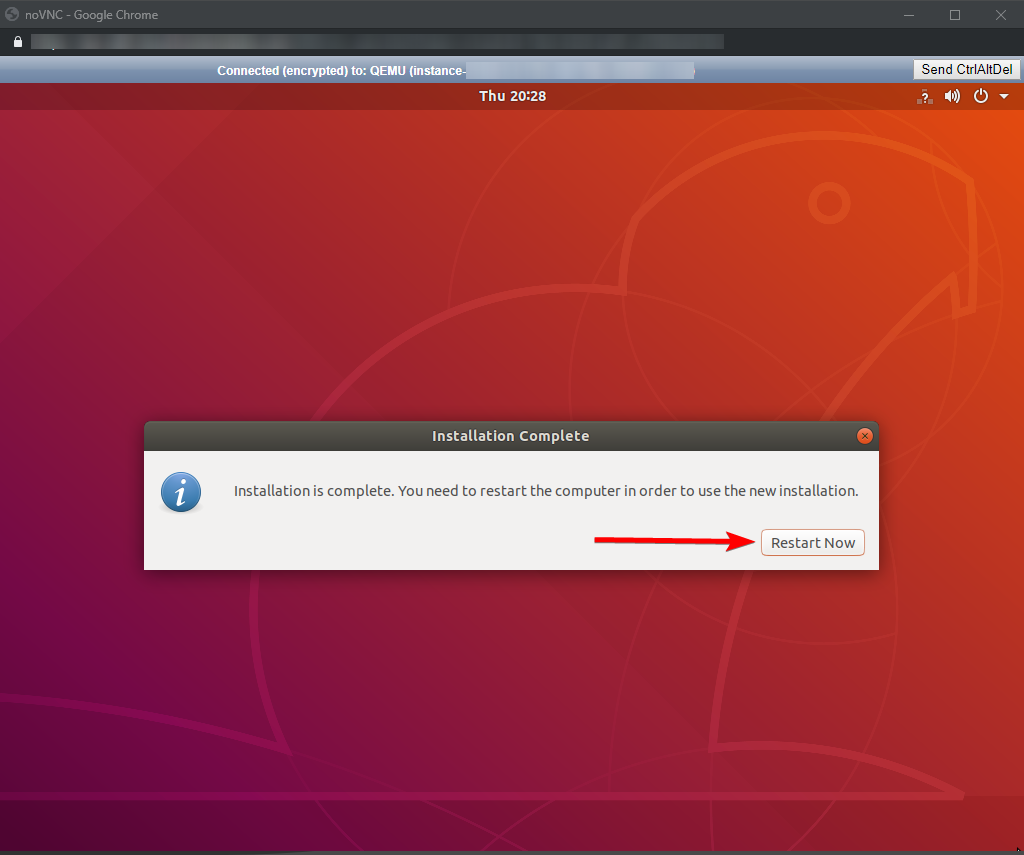
Paso # 13: Cuando llegue a una pantalla que dice "Retire el medio de instalación, luego presione ENTER:" Desde su portal de nubes, haga clic en el Finalizar la instalación ISO botón.
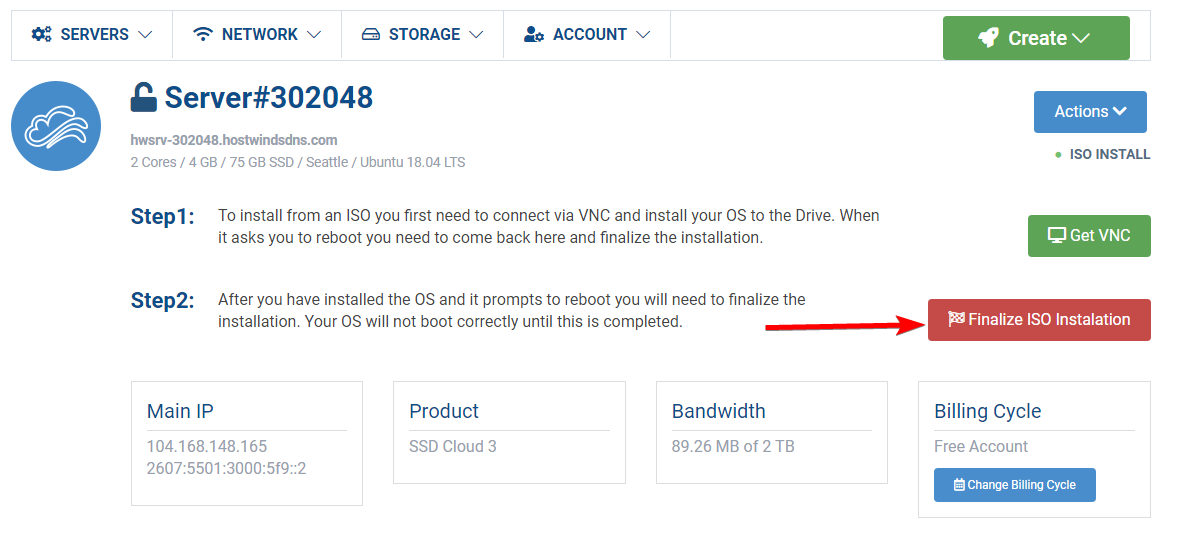
Paso # 14: Espere a que finalice la instalación, y el estado del VPS cambia de nuevo a 'ejecutando'.
Arreglar la red
De forma predeterminada, el entorno de escritorio para la mayoría de las distribuciones de Linux no tendrá conectividad a Internet inmediatamente después de la instalación debido al adaptador de red del VPS que necesita configurarse con una configuración estática.Los siguientes pasos repasan cómo configurar su servidor Hostwinds para permitir la conectividad a Internet.
Paso 1: Abra la consola VNC a su servidor seleccionando Acciones -> Obtener VNC desde el portal de nubes.
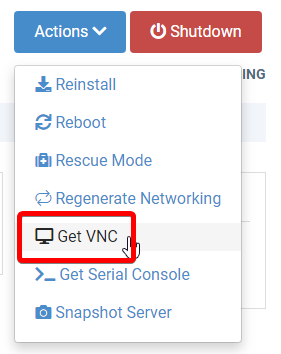
Paso 2: Inicie sesión en su instalación de Ubuntu.
Paso 3: Abra el terminal.Puede abrirlo presionando las teclas CTRL + ALT + T.
Paso 4: Ejecute este comando para editar su configuración de NetworkManager.
sudo nano /etc/netplan/01-network-manager-all.yaml
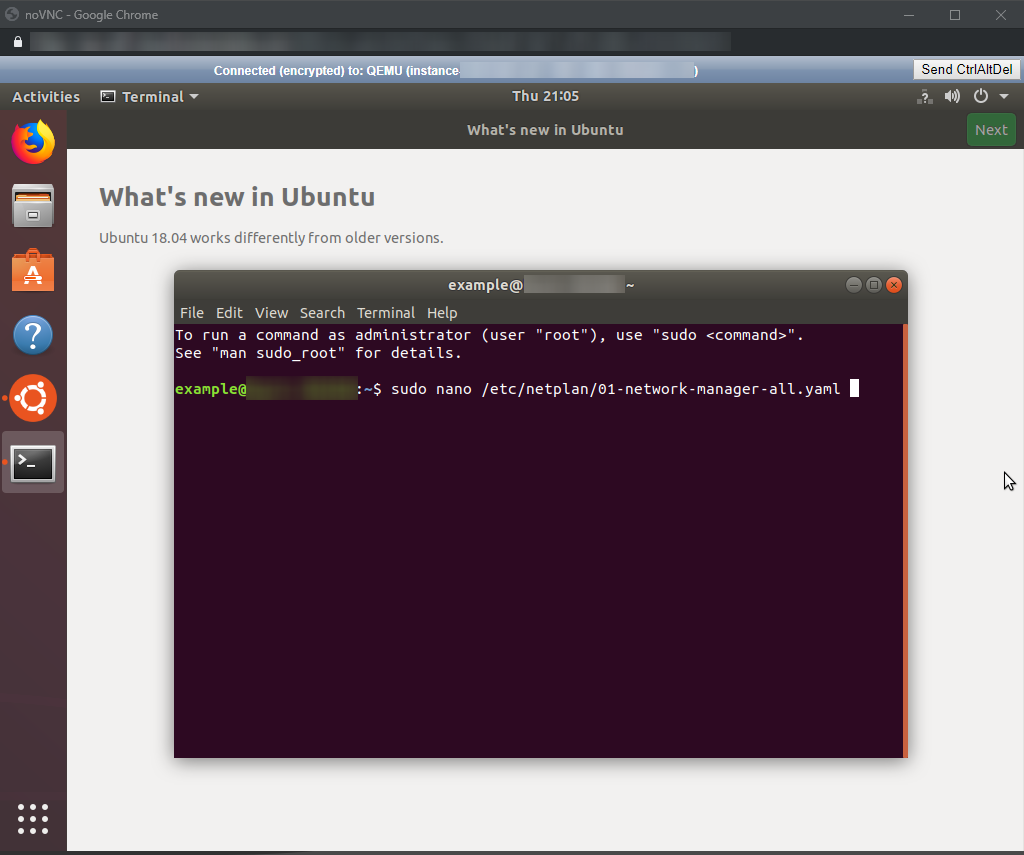
Paso # 5: Agregue la configuración para el dispositivo de red ENS3, de modo que el archivo debe verse así:
# Let NetworkManager manage all devices on this system
network:
version: 2
renderer: NetworkManager
ethernets:
ens3:
dhcp4: no
addresses: [{IP}/32]
gateway4: {GATEWAY}
nameservers:
addresses: [8.8.8.8,8.8.4.4]
Simplemente reemplace {IP} con la dirección IP de su VPS, y reemplace {Gateway} con su puerta de enlace.
La puerta de enlace es la misma que su dirección IP, excepto el último octeto de la IP es 1.
Ejemplo: Si su IP 123.123.123.123, su puerta de enlace sería 123.123.123.1.
Paso # 6: Guarde el archivo al golpear las teclas CTRL + O, luego presionando ENTER para confirmar la ubicación del archivo.Luego cierre el editor presionando CTRL + X.
Paso # 7: Aplique la nueva configuración de red ejecutando el comando:
sudo netplan apply
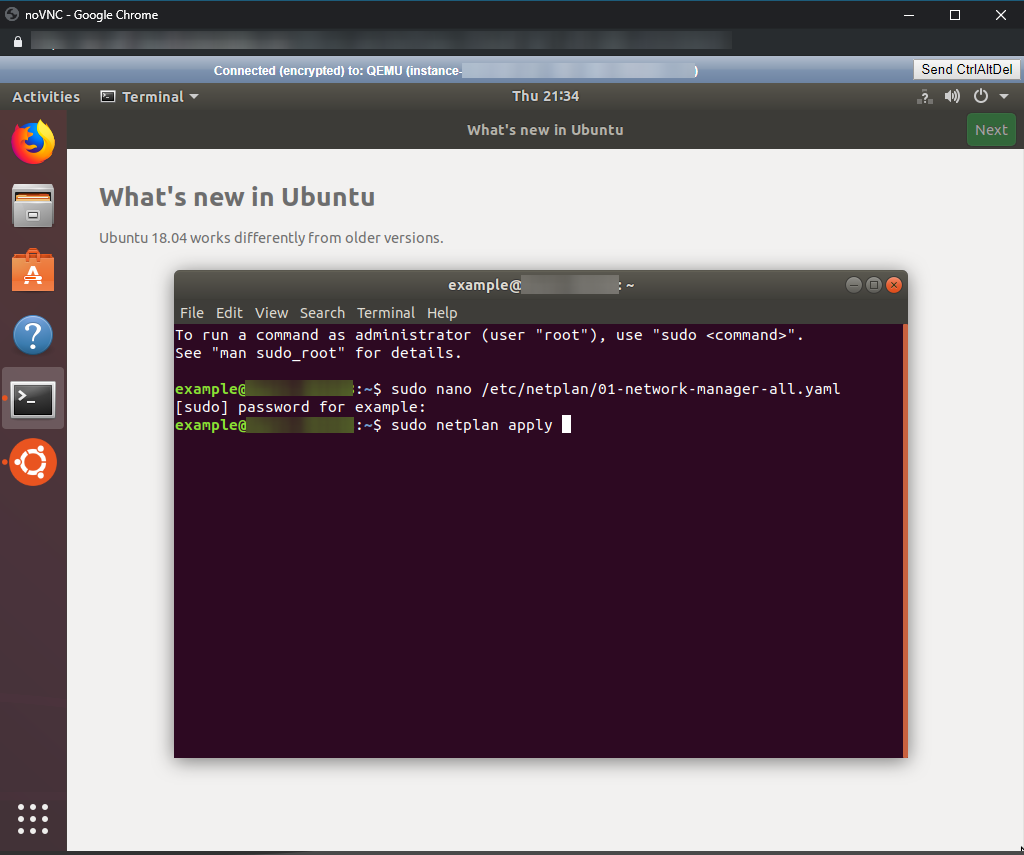
El VPS ahora debería tener conectividad completa de red y acceso a Internet.Puede confirmar esto abriendo el navegador web (Firefox está instalado de forma predeterminada) e intentando ir a cualquier sitio web.
Habilitar ssh
De forma predeterminada, SSH no está instalado / habilitado en la versión de escritorio de Ubuntu.Sin embargo, puede configurarlo haciendo lo siguiente desde la ventana Obtener VNC:
Paso 1: Abra el terminal al golpear las teclas Ctrl + Alt + T.
Paso 2: Instale el paquete OpenSSH-Server ejecutando
sudo apt-get install -y openssh-server
Paso 3: Habilitar e iniciar el servicio SSH ejecutando:
sudo systemctl enable ssh
sudo systemctl start ssh
Habilitar el servidor VNC
Para tener acceso remoto de escritorio al servidor, puede instalar un servidor VNC y configurarlo para servir a su entorno de escritorio.Estos pasos van a instalar el servidor VNC, un entorno de escritorio más ligero y conectando usando un cliente VNC.
Paso 1: Instale el paquete VNC4Server en ejecución:
sudo apt-get install -y vnc4server
Paso 2: Establezca una contraseña para VNC ejecutando:
vncpasswd
La contraseña para VNC se trunca a solo 8 caracteres.
Paso 3: Instale un entorno de escritorio ligero
Debido a ambos problemas de VNC y, teniendo en cuenta el rendimiento, se recomienda instalar un entorno de escritorio liviano y secundario, como XFCE o KDE Plasma, en lugar del entorno de escritorio predeterminado de Ubuntu, GNOME.
Puede instalar XFCE ejecutando:
sudo apt-get install -y xfce4 xfce4-goodies
Paso 4: Inicie el servidor VNC para generar configuraciones predeterminadas ejecutando:
vncserver -geometry 1920x1080 -depth 24 :1
Puede recibir un error que indica que ya hay un servidor VNC que se ejecuta para la pantalla: 1.
Si lo hace, puede cambiar la parte ': 1' del comando a ': 2', ': 3', etc.
Tendrá que hacer referencia a esta pantalla cuando intente conectarse al servidor.
La bandera de geometría para este comando especifica la resolución de salida.Puede cambiar el valor de la resolución de 1920x1080 a cualquier resolución que se adapte a sus necesidades.La bandera -Depthth especifica la profundidad del color.
Paso # 5: Mata al servidor VNC ejecutando:
vncserver -kill :1
Asegúrese de que el número ': 1' coincida con el número de pantalla que utilizó en el paso 4.
Paso # 6: Configure su archivo de inicio de VNC para cargar su entorno de escritorio.
Edite el archivo ~ / .vnc / xstartup para verse así:
#!/bin/bash
startxfce4 &
Si instaló un entorno de escritorio diferente al XFCE, reemplace la declaración STARTXFCE4 con el comando de inicio para su entorno de escritorio.
Paso # 7: Asegúrese de que el archivo de inicio sea ejecutable ejecutando:
sudo chmod +x ~/.vnc/xstartup
Paso # 8: Configure VNC como servicio.
Para que el servidor VNC se ejecute automáticamente en el inicio, puede configurarlo como un servicio creando el archivo /etc/systemd/system/vncserver@.service en Editarlo para ser así:
[Unit]
Description=Systemd VNC server startup script for Ubuntu 18.04
After=syslog.target network.target
[Service]
Type=forking
User={USER}
ExecStartPre=-/usr/bin/vncserver -kill :%i &> /dev/null
ExecStart=/usr/bin/vncserver -depth 24 -geometry 1920x1080 :%i
PIDFile=/home/{USER}/.vnc/%H:%i.pid
ExecStop=/usr/bin/vncserver -kill :%i
[Install]
WantedBy=multi-user.target
Reemplace {usuario} con su nombre de usuario en el servidor.
Paso # 9: Reload Systemd ejecutando:
sudo systemctl daemon-reload
Paso # 10: Habilitar el servicio ejecutando:
sudo systemctl enable vncserver@1
Se recomienda tener el número después de que el símbolo @ coincide con el número de pantalla que especificó en el Paso 6.
Conexión
Ahora debe conectarse al servidor a través de VNC utilizando cualquier cliente VNC, como el Visor TightVnc.
Proporcione al cliente el nombre de host o la IP de su servidor, seguido de ': 1' (o cualquier número de coincidir con el número de pantalla que establece al permitir el servicio en el Paso 10.
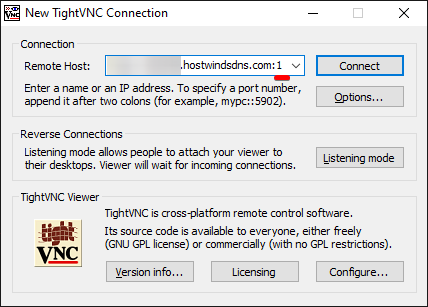
Luego se le solicitará la contraseña que estableció en el Paso 2.
Luego, estará conectado y podrá usar el VPS como un escritorio remoto.
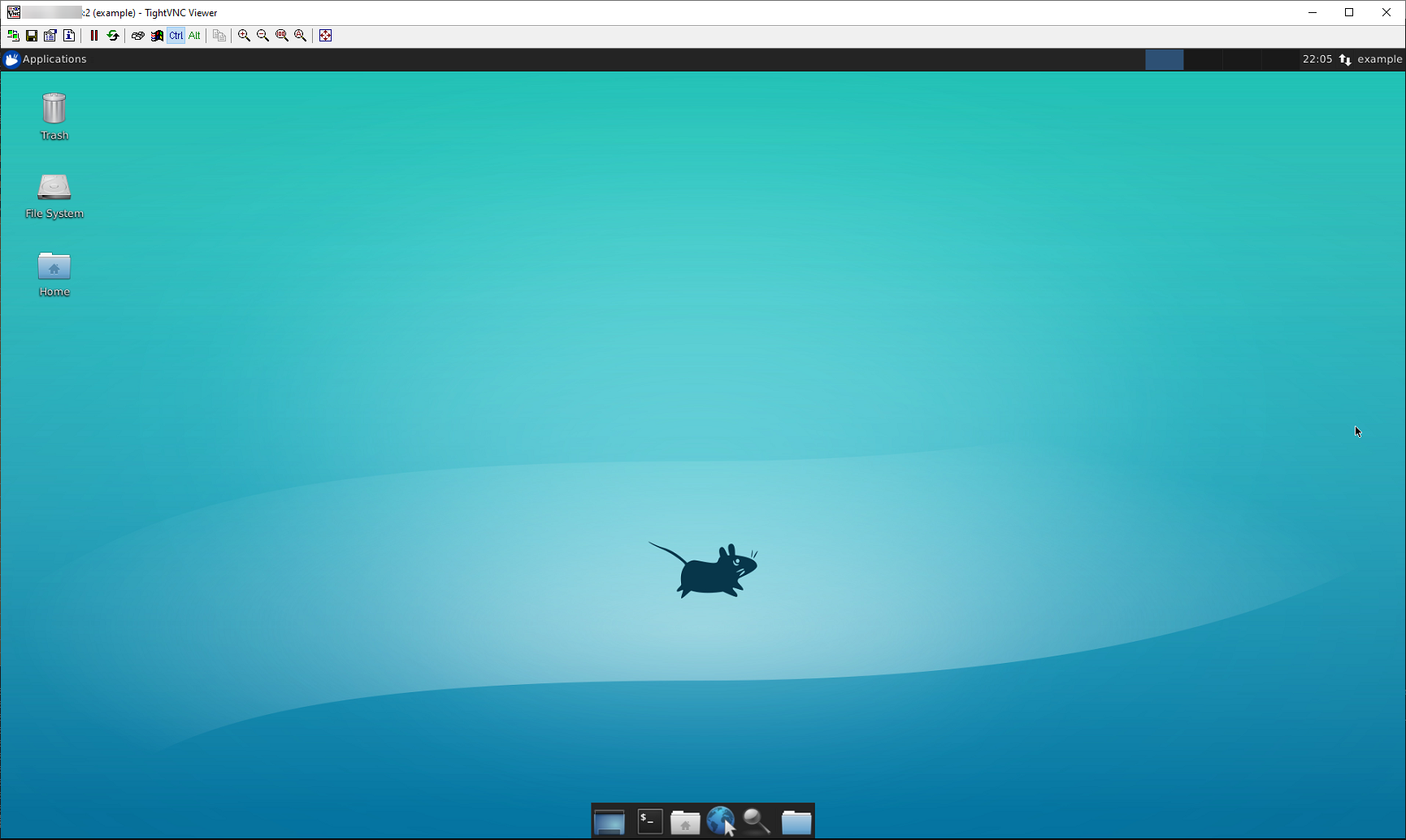
Escrito por Hostwinds Team / junio 5, 2021
