Hostwinds Tutoriales
Resultados de búsqueda para:
Tabla de contenido
Cómo administrar productos con la tienda Weebly
Etiquetas: Weebly Website Builder
La parte más importante de su tanta tienda está administrando los productos y servicios que ofrece a sus clientes. Afortunadamente, con una interfaz increíblemente fácil de usar para administrar sus productos en su sitio. Puede crear productos, editarlos más adelante e incluso ponerlos a la venta. Esta guía pasará por muchas de las acciones que puede realizar con el administrador de productos en Weebly.
Es importante tener en cuenta que la información proporcionada en esta guía es solo para fines informativos. Las características y los cambios premium realizados después de la escritura de tiempo, esta guía puede ser diferente y se le mostrará en su cuenta llorosa al editar su sitio a través de Weebly. Abra un boleto con nuestro equipo de soporte si tiene alguna pregunta para obtener ayuda adicional.
Dónde encontrar al gerente de productos en Weebly
Paso uno: Empiece por iniciar sesión en su cPanel y navegando a su editor de sitios web Weebly.
Segundo paso: Seleccione Editar junto al Sitio para el que administrará los Productos

Paso tres: Desde la parte superior, querrá navegar hasta el Tienda lengüeta.

Paso cuatro: A la izquierda, encontrarás el Productos pestaña disponible para hacer clic en.
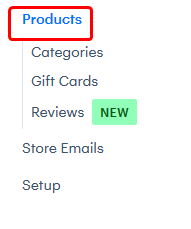
Creando un nuevo producto
Cuando esté en la página principal de Productos en el administrador de la Tienda Weebly, habrá una opción en la parte superior izquierda para Añadir Producto.

Al hacer clic en el botón Agregar producto, mostrará una nueva página donde puede ingresar información sobre el producto.
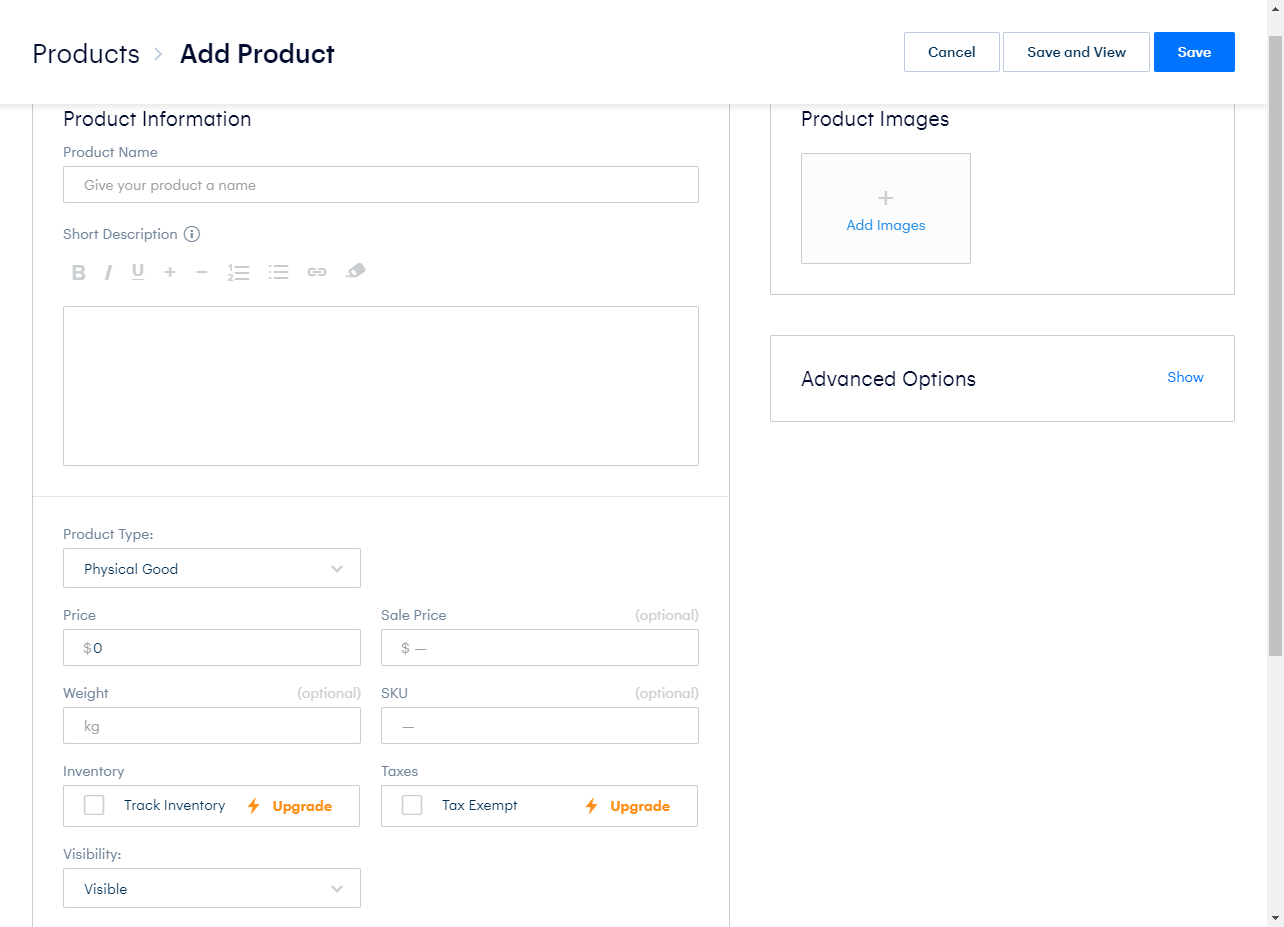
- nombre del producto - Este es el nombre que su producto se identificará con sus clientes y se mostrará en el sitio.
- Breve descripción - Esta es una breve descripción del producto o servicio. Como lo que está incluido u otra información, el cliente puede estar satisfecho.
- tipo de producto - Este es el tipo de producto que está ofreciendo a su cliente. Las opciones posibles son productos físicos, servicios y productos digitales. El bien digital requiere que el plan se actualice a una licencia más avanzada.
- Precio - Este será el precio normal enumerado en el producto y facturado a sus clientes.
- Precio de venta - Si desea tener una venta o decida bajar el precio y desea que sea más conocido. El precio de venta le permite establecer un precio alternativo que sobrescribirá la otra escrita en precios. (Si la insignia de venta está alternativa, será más notable cuando se establece)
- Peso - Este campo es opcional. Sin embargo, se requiere al configurar el envío. Esto se puede configurar en las unidades que prefiera según la configuración de su tienda.
- SKU - Significa Unidad de mantenimiento de existencias. Este es un código único y se puede utilizar para rastrear productos con fines de inventario. Este campo es opcional.
- Inventario - Esto le permite realizar un seguimiento del inventario de este producto en particular para que no lo haga sobresalir lo que tiene. Esto también ayuda a ver qué tan solicitado es un determinado producto.
- Impuestos - Con esto, si tiene impuestos configurados en su tienda (Requiere Premium Weebly), seleccionar la opción Exento de impuestos hará que el Producto no cumpla con sus Reglas de impuestos existentes.
- Visibilidad - Esta es la visibilidad del producto en su sitio. De forma predeterminada, será visible. Sin embargo, si se establece como oculto, solo aquellos que tienen el enlace comprarán el producto. Si no está disponible, nadie podrá comprar el producto de su sitio.
- Imágenes del producto - Esto le permite configurar y cargar las imágenes de sus productos para mostrar a sus clientes cómo se ve el producto o servicio.
- Opciones avanzadas - Esto le permite configurar información relacionada con SEO sobre la página del producto. Esto es opcional, como si se quede en blanco, utilizará el nombre del producto y la descripción para esto.
- Calificación del producto - Esto le permite ver comentarios y calificaciones que se han escrito sobre el producto. Si este es un nuevo producto, no habrá calificaciones.
- Categorías - Esto le permite seleccionar categorías que su producto sube. Esto se puede utilizar para separar sus productos en subtipos. Por ejemplo, con una tienda de ropa, es posible que desee separar camisas y pantalones.

En la parte inferior de la página Agregar producto, puede especificar múltiples opciones de productos. Esto permite una fácil creación de múltiples productos que solo tienen una ligera diferencia, como el tamaño o el color. Sin embargo, usar esto los mantendrá en la misma página del producto.
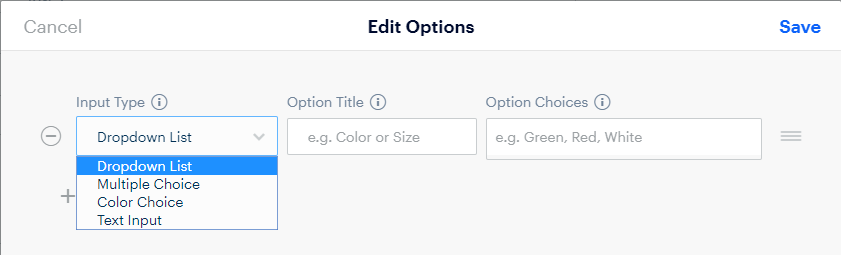
- Tipo de entrada - Así es como aparecerán las opciones en la página del producto.Con la entrada de texto, puede tener solicitudes especiales de sus clientes.Esto se puede utilizar, por ejemplo, con grabado o agregando un estilo personal a su producto.
- Título de la opción - Este es un título que se muestra al cliente y visible en su final, generalmente lo suficiente para informarle cuáles están afectando las opciones.
- Opciones de opciones - Si selecciona un tipo de entrada, permite al cliente seleccionar una opción, puede ingresar las opciones posibles que pueden elegir aquí, separadas por una coma.
Al agregar cualquier opción que desee para su producto, puede hacer clic en Guardar para guardar los cambios. Si ha terminado de completar la información del producto, al hacer clic en el botón Azul GUARDAR, guardará el producto a su Weebly. Al hacer clic en la opción Guardar y Ver, guardará el producto, luego lo llevará a una página que mostrará cómo aparecerá la página del producto de este producto en particular a sus clientes.
Editar un producto
En la página principal de productos, si hace clic en cualquiera de los productos enumerados, lo llevará a una página similar, si no es la misma, como la página para agregar un nuevo producto. Esto le permitirá cambiar cualquier información y precios sobre ese producto en particular.
Buscando productos
En la página principal de productos, notará una barra de búsqueda hacia la parte superior. Esto le permitirá buscar a través de sus productos según su nombre. Puede usar el menú desplegable del filtro a la derecha de la barra de búsqueda para elegir qué tipos de productos está buscando entre ellos. Esto puede ser bienes físicos, bienes digitales o servicios.
Configuración del producto
Con Weebly, puede configurar ciertas insignias o pantallas únicas de estado en sus productos que se muestran a sus clientes. Esto puede notificar a sus clientes de ofertas especiales o cuando las acciones se apagan, lo que puede influir en sus decisiones sobre cuándo comprar su producto.
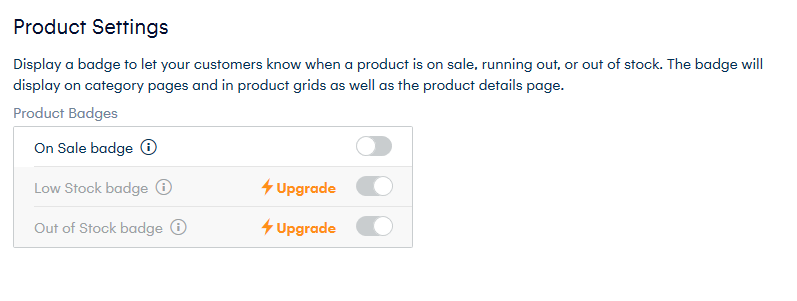
- En venta - Mostrará una barra a través del precio normal, con el nuevo precio de venta enumerado si se selecciona.
- Stock bajo - mostrará que un producto es bajo en stock si el inventario es inferior a 5.
- Agotado - Se mostrará si una cantidad de inventario de productos alcanza 0.
Las insignias Agotado y Bajo stock solo estarán disponibles si tienes una versión premium de Weebly.
Agregar una categoría
A la izquierda en el menú de la tienda, debajo de los productos, habrá una sección de categorías. Aquí podrá editar, agregar y administrar sus categorías. En la parte superior derecha de esta página, habrá una opción para añadir categoría.Esto mostrará las indicaciones para agregar una nueva categoría a su tienda Weebly.
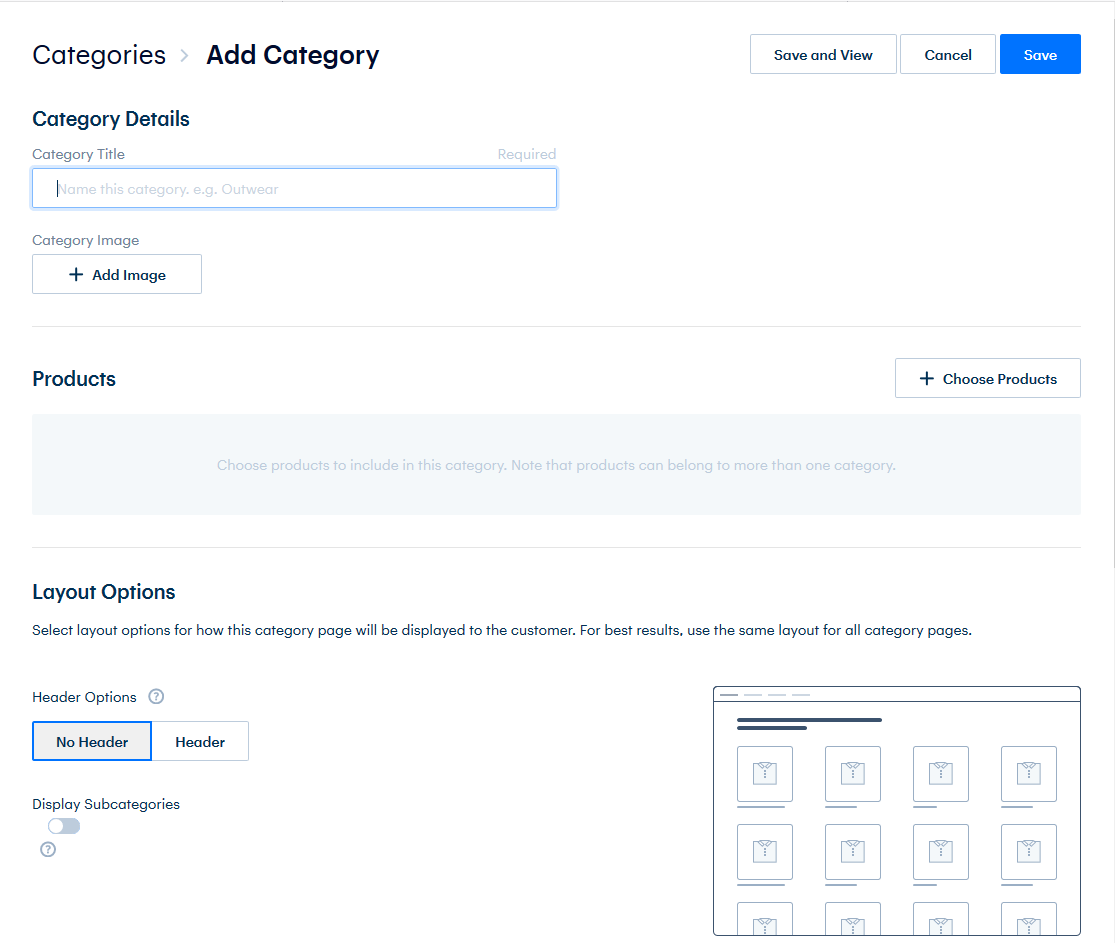
- Título de categoría - Este es el nombre con el que se relacionarán todos los Productos de la Categoría.
- Imagen de categoría - Si hay una imagen que representa todos sus productos, puede cargar esa imagen y mostrarlo para la página de categoría.
- Productos - Esto le permitirá asignar productos existentes fácilmente a la categoría. Además, puede establecer una categoría de Productos cuando se está creando o editando.
- Opciones de diseño - Aquí, puede cambiar si el encabezado se mostrará en las páginas de su categoría y mostrará las subcategorías.
- Optimización de motores de búsqueda - No se requiere que se llene. Sin embargo, se pueden usar para personalizar el SEO de su página de categoría. Si se deja en blanco, utilizará los valores predeterminados que ingresó anteriormente con respecto a la información de la categoría.
Cuando se hace, puede hacer clic en Guardar en la parte superior derecha para guardar la categoría.
Editar una categoría
Cuando quiera editar una categoría, es un proceso similar para agregar una categoría. Puede seleccionar la categoría que desea de la lista en la página principal de categorías. Lo llevará a la página donde editará toda la información sobre esa categoría, incluidos los productos.
Tarjetas regalo
Con su típica tienda, tendrá la capacidad de habilitar las tarjetas de regalo (que requieren la primera calidad) que se utilizarán en su tienda en línea. Cuando está habilitado, estos se pueden comprar de manera similar a los otros productos que se venden en su tormenta.
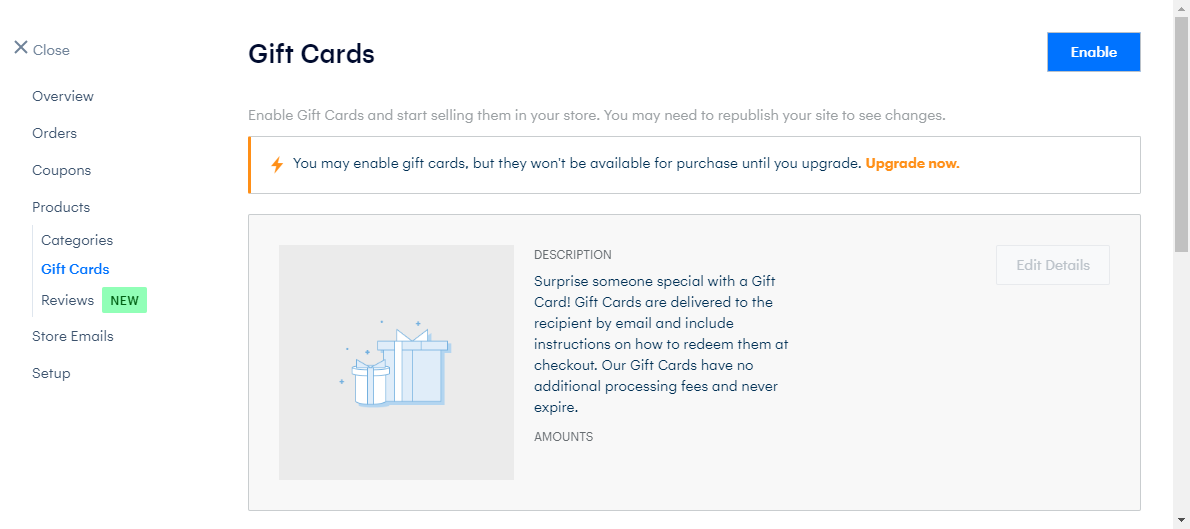
Selección del botón Editar detalles le permitirá personalizar y hacer que las opciones sean más específicas para su tienda, incluidos los incrementos de precios que permiten comprar tarjetas de regalo, así como la descripción que se encuentra junto con ellos.
Agrega tarjetas de regalo a tu tienda
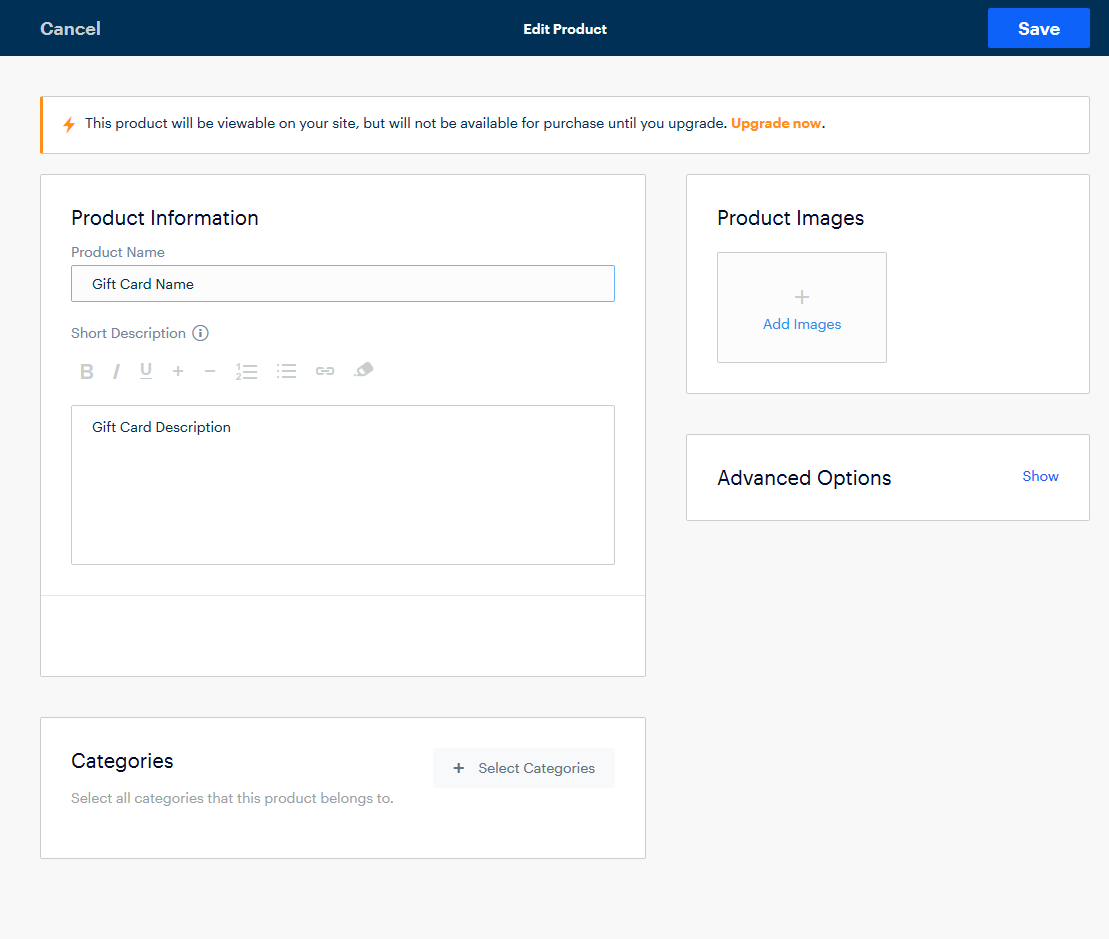
- nombre del producto - Este será el nombre que quieras darle a la tarjeta regalo. Puede configurar esto para que sea lo que desee.
- Breve descripción - Esta puede ser una descripción simple que el destinatario de la tarjeta de regalo recibirá cuando se compruebe. Puede hacer de esto un lema para comprar productos en su tienda.
- Categorías - Como la Tarjeta de regalo es solo un producto más, se puede agregar a una Categoría si es necesario.
- Imágenes del producto - Imágenes que muestran lo que se puede hacer con la tarjeta de regalo. Estos no son obligatorios. Sin embargo, se recomienda impedir que la imagen predeterminada se muestre.
- Opciones avanzadas - Le permite personalizar el SEO de la página del producto de la tarjeta de regalo.
- Calificación del producto - Así es como se ha calificado su tarjeta de regalo si ha habilitado las revisiones.
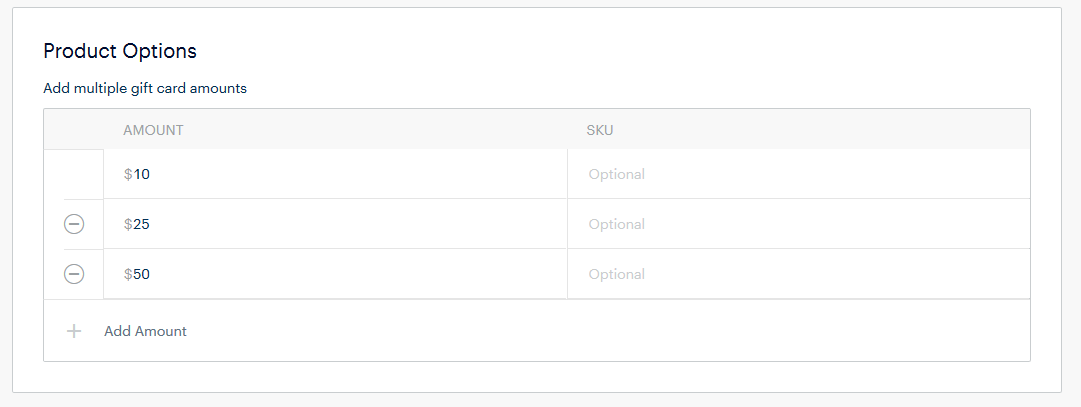
En la parte inferior de la página Editar para las tarjetas de regalo, podrá establecer las cantidades y, si es necesario, el SKU de cada tipo de tarjeta de regalo.
Cuando termine, haga clic en el botón Guardar en la parte superior derecha para guardar los cambios realizados en las Tarjetas de regalo.
Reseñas de productos
Con la tormenta, si ha actualizado a una versión más premium, utilizará las revisiones de productos. Esto permite a sus clientes dejar revisiones en sus productos que pueden brindarle información poderosa. Con las opciones de revisión, también hay un menú desplegable por cuánto tiempo después de un cliente solicita un producto que los envíe un correo electrónico que solicitan una revisión. Este correo electrónico se puede modificar en la pestaña Emails de la tienda.
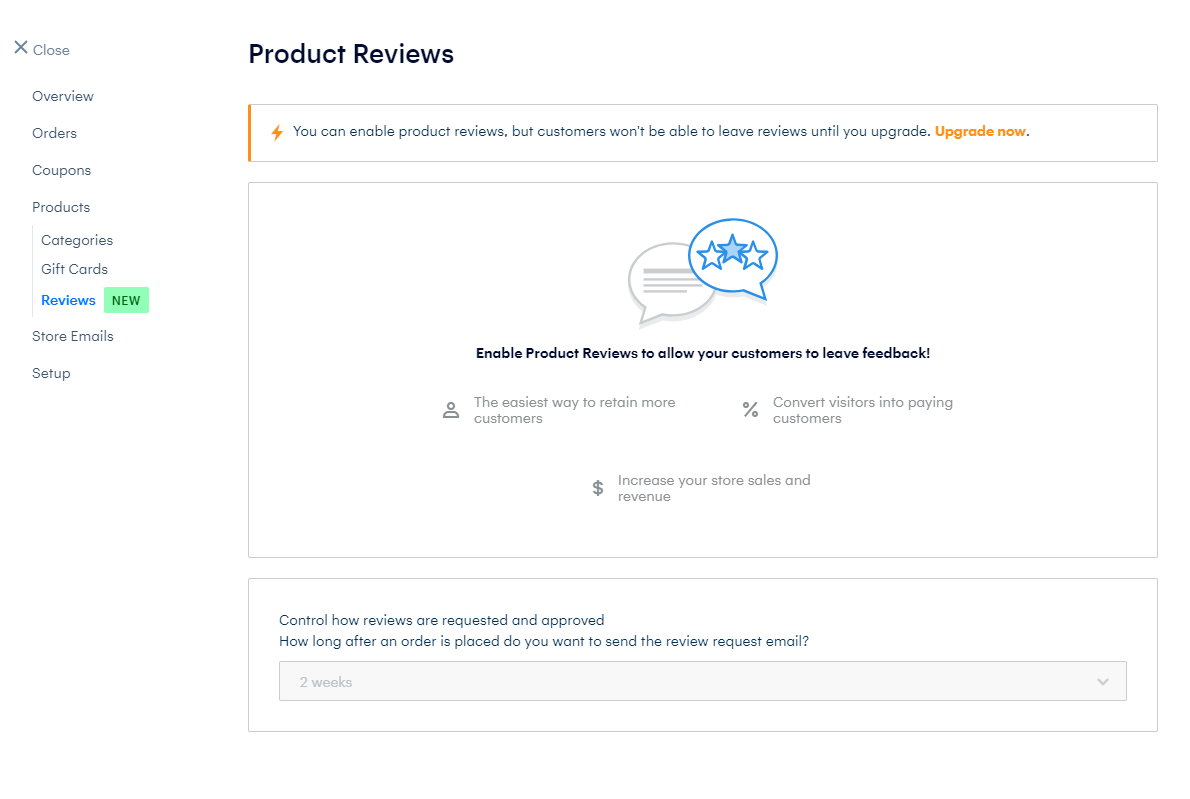
Si debe tener alguna pregunta o desea ayuda, comuníquese con nosotros a través del chat en vivo o enviando un boleto con nuestro equipo de soporte técnico.
Escrito por Hostwinds Team / agosto 1, 2018
