Hostwinds Tutoriales
Resultados de búsqueda para:
Tabla de contenido
Cómo configurar Configurar pagos en WHMCS
Etiquetas: WHMCS
WHMCS ofrece la posibilidad de personalizar las opciones y la experiencia de procesamiento y pago de pedidos. Este artículo repasa las opciones disponibles en el Preparar > Pagos menú.
Para acceder a las opciones de pago, vaya a Preparar > Pagos > y luego la sección de pago a la que desea acceder.
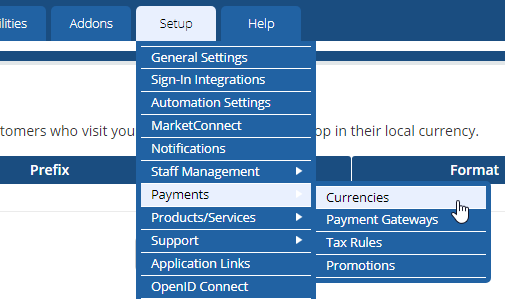
Monedas
Esta sección le permite especificar qué divisas admite en sus pagos. La página enumera las monedas que están configuradas actualmente y le permite especificar otras monedas que su sistema admite.
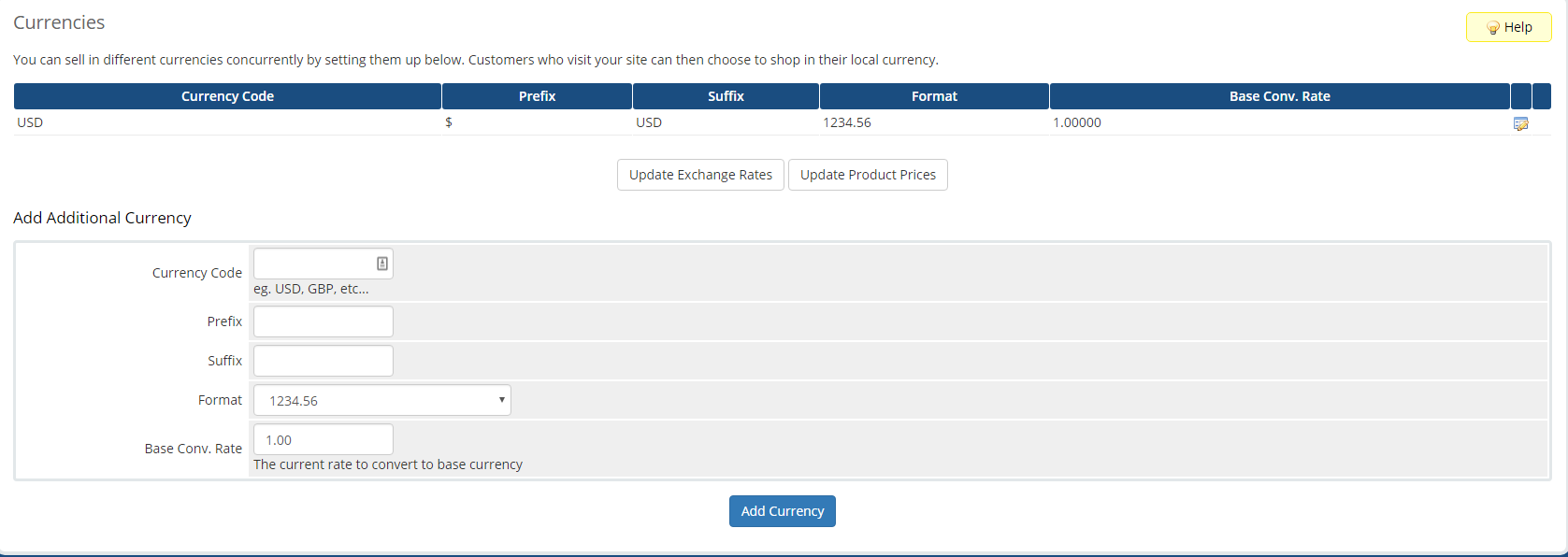
Agregar moneda adicional
Para agregar soporte para otra moneda, complete los campos enumerados en Agregar moneda adicional y haga clic en Agregar moneda. Las opciones de divisas son las siguientes:
- Código de moneda: Codo corto para la moneda (por ejemplo, USD, GBP, etc.).
- Prefijo: Prefijo para indicar un valor monetario (por ejemplo, $, £, etc.).
- Sufijo: Sufijo para indicar el tipo de moneda (por ejemplo, USD, CAD, etc.)
- Formato: Especifica el formato de visualización de esa moneda.
- Conv. Base Velocidad: La tasa de conversión actual a su moneda base.
También hay dos botones para permitirle tirar a los tipos de cambio más actualizados entre sus monedas compatibles y aplicarlas como actualizaciones a los precios de sus productos.
Via de pago
Esta sección de las opciones de pago le permite habilitar múltiples opciones de pago de terceros, como PayPal.
Esta página tiene tres pestañas para estas opciones.
Pasarelas de pago destacadas
Las pasarelas de pago que se muestran aquí suelen ser muy populares, confiables y recomendadas por WHMCS. Cada puerta de enlace enumerada aquí tiene un botón para obtener más información sobre el servicio y cómo habilitarlo.
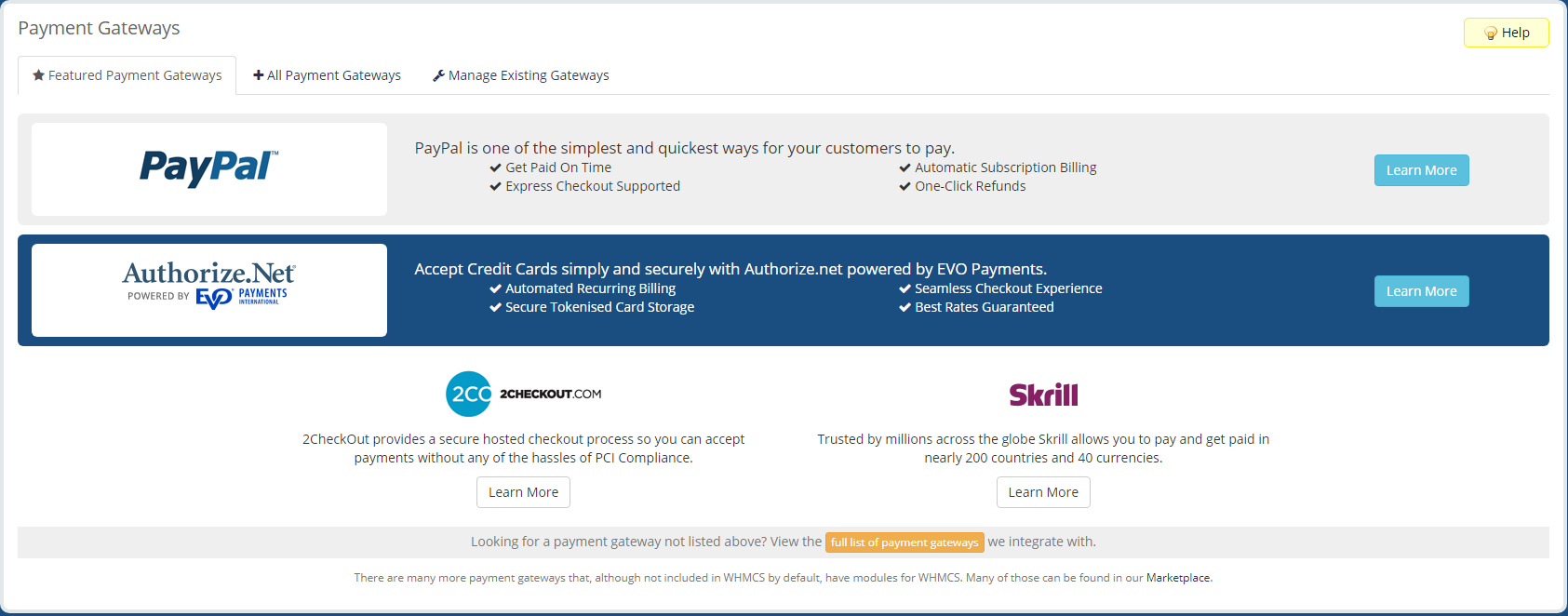
Todas las pasarelas de pago
Esta pestaña enumera todas las pasarelas de pago disponibles que puede habilitar, con los botones para permitirlos e incluso un enlace en la parte inferior del mercado de WHMCS.Tienen más pasarelas de pago disponibles con módulos de terceros.
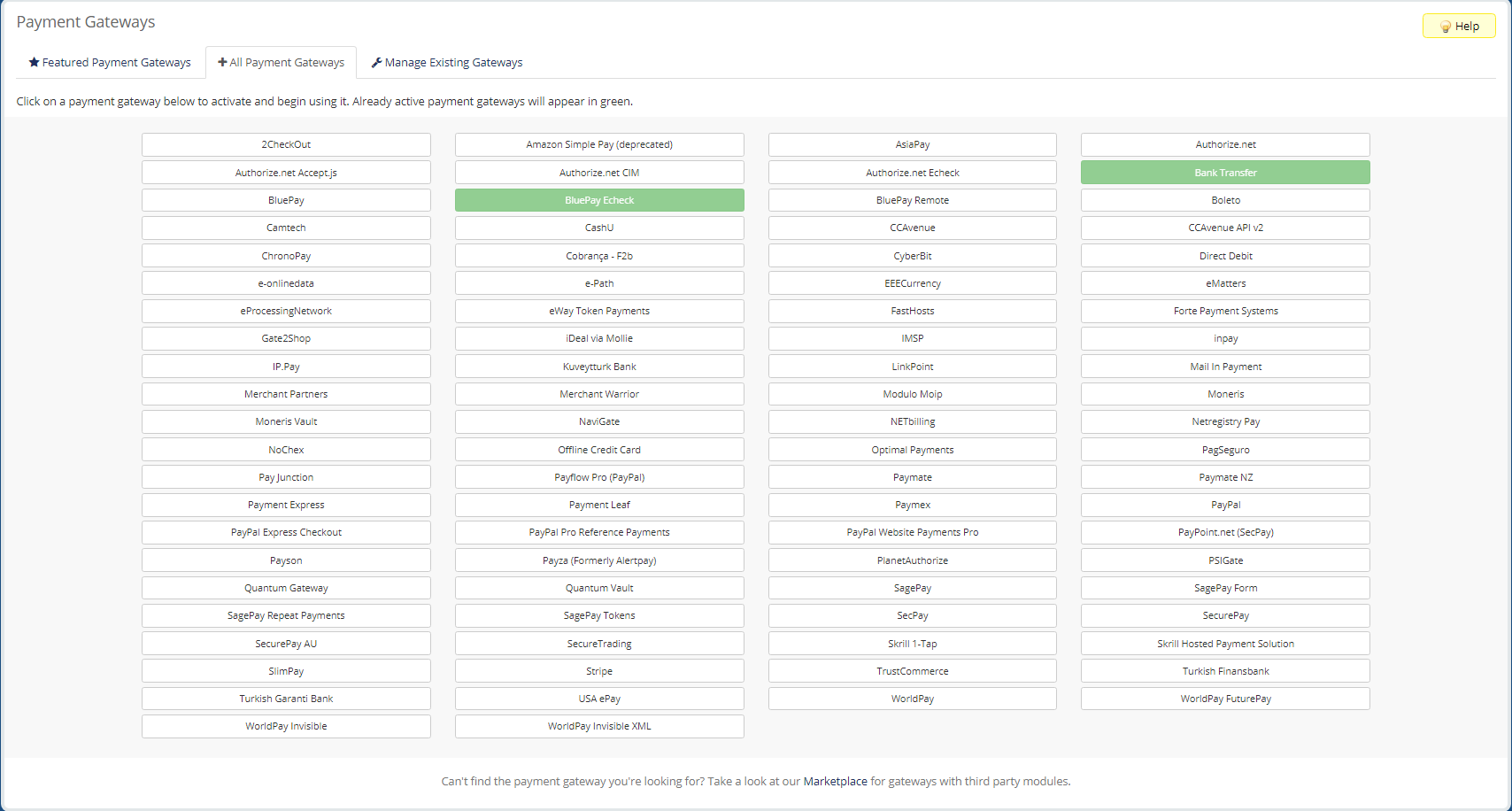
Gestionar pasarelas existentes
Esta pestaña le permite administrar y deshabilitar cualquier puerta de enlace de pago que haya habilitado actualmente. Las opciones disponibles aquí varían ligeramente por pasarela de pago, ya que cada uno tiene sus propios requisitos, pero todas las opciones para ellas se enumerarán aquí. Puede desactivar una pasarela de pago haciendo clic en el rojo Desactivar texto junto a su nombre.
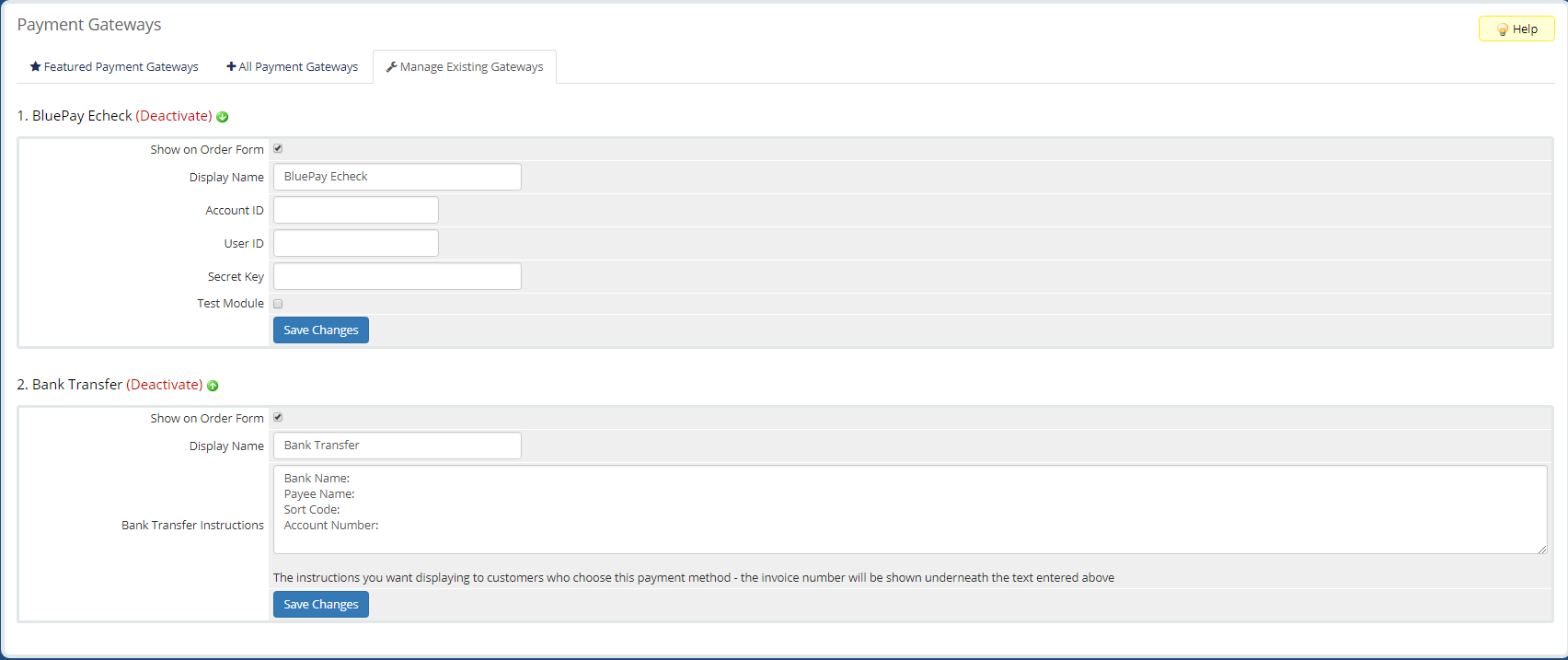
Reglas fiscales
Esta página le permite especificar la configuración de impuestos para sus pedidos. Hay un conjunto de reglas globales y la capacidad de establecer dos reglas fiscales para permitir que las instancias de especifican las cosas como los impuestos estatales y federales por separado.
Reglas globales
Las siguientes son las opciones disponibles para establecer en todos los impuestos aplicados a los pedidos.

- Impuestos habilitados: Soporte fiscal habilitado para pedidos en WHMCS.
- Tipo de impuesto: Especifica si los impuestos están incluidos o excluidos de los precios.
- Aplicar impuestos a: Especifica qué servicios o tipos de cargos para aplicar impuestos a los impuestos.
- Impuesto compuesto: Especifica si se deben combinar los impuestos en los impuestos de nivel 2 establecidos.
- Deducir la cantidad de impuestos: Permite deducir el costo de los impuestos de los precios inclusivos si no se cumplen las normas fiscales.
Reglas de impuestos nivelados
Debajo de la Regla de Impuestos Global hay tres pestañas para sus reglas de impuestos niveladas. Las dos primeras pestañas enumeran y permiten ediciones en sus reglas de impuestos existentes para Nivel 1 y Nivel 2. La tercera pestaña le permite agregar una nueva regla de impuestos.

Agregar una nueva regla fiscal
Añadir una nueva regla de impuestos, abra el Agregar nueva regla de impuestos pestaña, complete los campos y haga clic en Agregar regla.
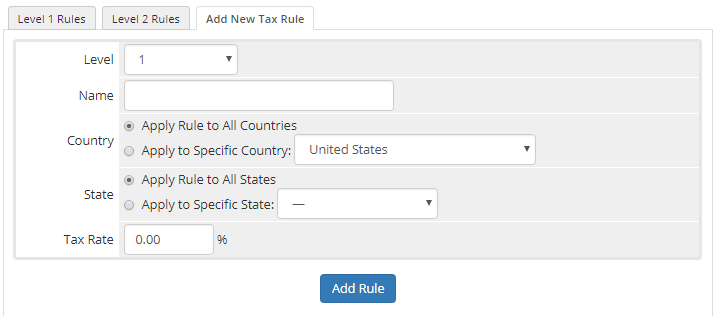
- Nivel: Especifica a qué nivel de impuestos pertenece esta regla.
- Nombre: Nombre / apodo del impuesto.
- País: Especifica si la regla se aplica a todos los países oa un solo país específico. Se deberán establecer varias reglas fiscales si se aplica a varios países, pero no a todos.
- Estado: Especifica si la regla se aplica a todos los estados / regiones en el país o en un solo estado / región específica. La opción del país debe establecer a un país específico para esta opción para importar. Deberá realizarse múltiples reglas de impuestos si se solicita a múltiples, pero no todos, estados / regiones.
- Tasa de impuesto: La tasa del impuesto.
Promociones / Cupones
Esta página le permite especificar cualquier oferta de promoción o cupones disponibles para sus productos. La página principal enumera todas sus promociones activas de forma predeterminada, pero proporciona botones para ver las promociones caducadas y todas las promociones en una sola lista. Con cada promoción, hay una b.
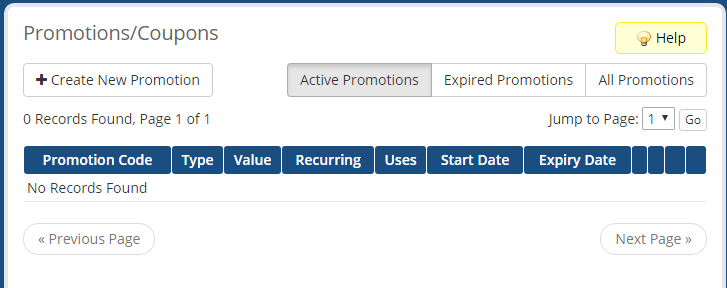
Crear una nueva promoción
Para agregar un nuevo acuerdo promocional, haga clic en el Crear nueva promoción , complete el siguiente formulario con los detalles de la promoción y haga clic en Guardar cambios.
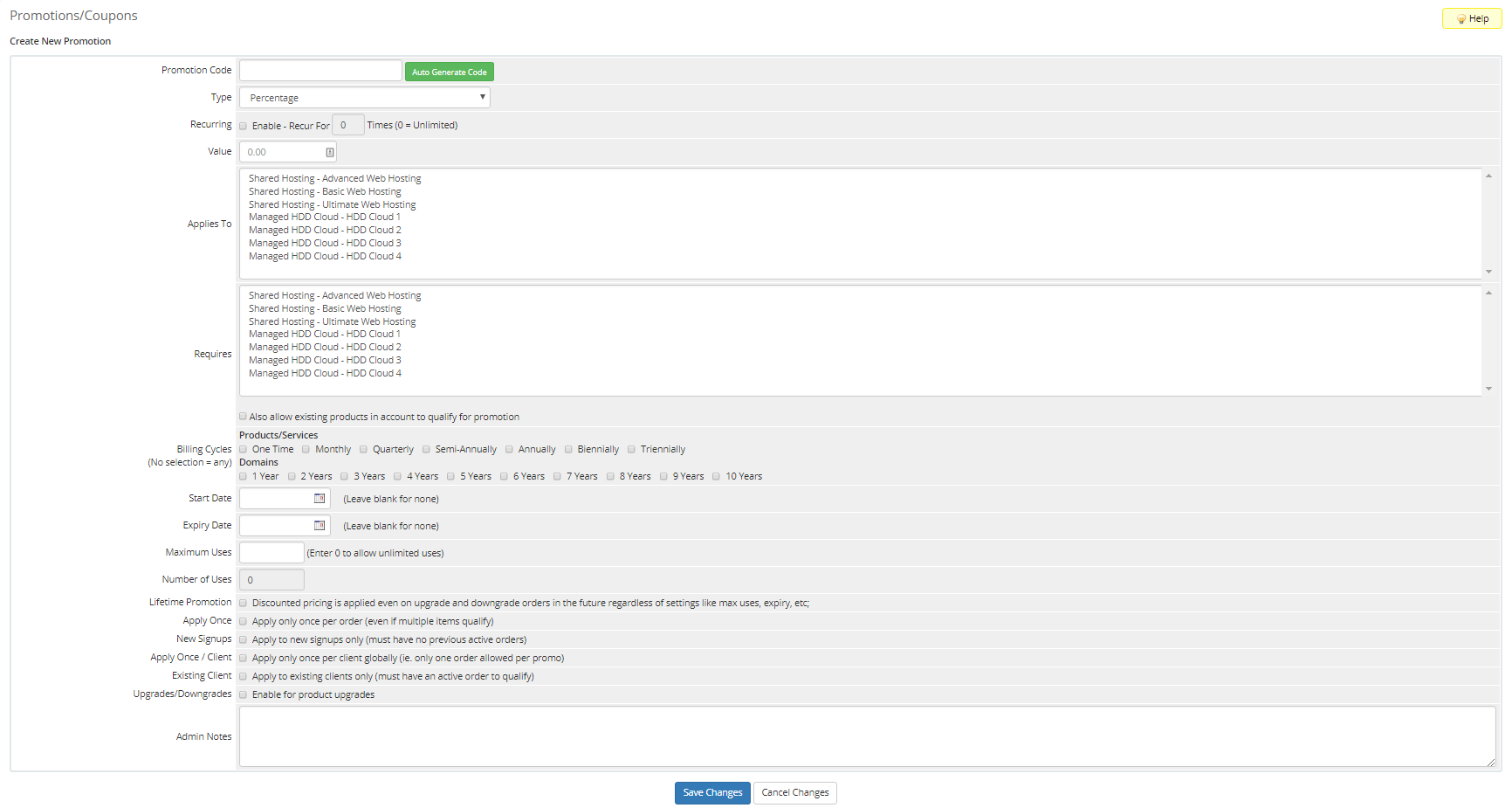
- El código de promoción: Código promocional de la oferta que los clientes utilizarán al finalizar la compra. Hay un botón disponible para generar automáticamente un código promocional.
- Tipo: Especifica el tipo de promoción El acuerdo es entre el porcentaje, la cantidad fija, la anulación del precio y la configuración gratuita.
- Periódica: Especifica si la promoción recurre sobre múltiples facturas y para cuántas facturas en la que se repite.
- Valor: Especifica el valor de la oferta promocional.
- Se aplica a: Especifica a qué productos se aplica esta oferta.
- Requiere: Especifica qué producto ya debe tener el cliente que debe usar este acuerdo promocional.
- Ciclos de facturación: Especifica a qué ciclos de facturación se puede aplicar la promoción. No seleccione ninguno para aplicar a todos los ciclos de facturación.
- Fecha de inicio: Especifica la fecha en la que comienza la promoción.
- Fecha de caducidad: Especifica la fecha de vencimiento de la promoción.
- Usos máximos: Especifica cuántas veces se puede usar la promoción antes de que caduque.
- Numero de usos: Esto muestra cuántas veces ya se ha utilizado la promoción. Principalmente útiles para ver y editar promociones existentes, ya que siempre será 0 para nuevas promociones.
- Promoción de por vida: Especifica si la promoción aún se aplica en pedidos de actualización y degradación en el futuro.
- Aplicar una vez: Especifica si el pedido solo se aplicará una vez en orden, incluso si los elementos múltiples califican para ello.
- Nuevos registros: Especifica si esta promoción solo debe aplicarse a nuevos clientes sin pedidos activos anteriores.
- Aplicar una vez / cliente: Especifica si esta promoción solo debe aplicarse una vez por cliente (solo un pedido por cliente).
- Clienta existente: Especifica si esta promoción solo debe aplicarse para existir clientes que tienen un orden activo existente.
- Mejoras / degradaciones: Especifica si la promoción está disponible en actualizaciones / degradaciones de productos.
- Notas de administrador: Un lugar para notas internas sobre la promoción. El texto escrito aquí solo es visible para los administradores de WHMCS.
Escrito por Hostwinds Team / septiembre 5, 2018
