Hostwinds Tutoriales
Resultados de búsqueda para:
Tabla de contenido
Instalar wordpress en Ubuntu 16.04
Etiquetas: WordPress, Linux, Ubuntu
WordPress es uno de nuestros constructores de sitios web más populares.Le permite construir sitios con un backend de MySQL y un procesamiento PHP.Vamos a centrarnos en instalarlo en Ubuntu 16.04 usando el terminal.Antes de comenzar, hay algunas otras cosas que deben ser atendidas.
Prerrequisitos:
- Crear un usuario de sudo
- Instale un LÁMPARA
- Asegure su sitio con SSL
Muy bien, ahora que obtuvo el entrenamiento previo del camino, debe estar un poco más familiarizado con la interfaz terminal. Todavía hay algunos pasos más antes de que realmente comencemos a instalar WordPress, pero vamos a cuidar los que ahora.
Paso 1: Cree una base de datos MySQL y un usuario para WordPress.
Primero, vamos a iniciar sesión en MySQL como el usuario root.Ejecute este comando para iniciar sesión como el usuario de MySQL raíz:
mysql -u root -p
Esto le pedirá la contraseña creada durante la configuración de MySQL.
A continuación, vamos a crear una base de datos llamada WordPress.Puedes llamarlo lo que quieras, pero usaré WordPress para mantenerlo simple.
CREATE DATABASE WordPress DEFAULT CHARACTER SET urf8 COLLATE utf8_unicode_ci;
Todos los comandos de MySQL deben terminar en A;
A continuación, crearemos un usuario llamado WordPress User (siéntase libre de cambiar esto si desea). Crearemos la cuenta, estableceremos la contraseña y otorgaremos acceso a la base de datos de WordPress que creamos con este comando.
GRANT ALL ON WordPress.* TO 'wordpressuser'@'localhost' IDENTIFIED BY 'password';
Por último, necesitamos eliminar los privilegios para que MySQL conozca la nueva información.
FLUSH PRIVILEGES;
luego escriba el comando de salida.
EXIT;
Paso 2: instalar extensiones PHP comunes
Primero, nos aseguraremos de que nuestro software esté actualizado y tome algunas de las extensiones más populares de WordPress PHP con los siguientes comandos:
sudo apt-get update
sudo apt-get install PHP-curl PHP-gd PHP-mbstring PHP-mcrypt PHP-XML PHP-XML-RPC x
Los complementos de WordPress tienen una variedad de requisitos. Debe verificar la documentación de su complemento para determinarlos. Puede usar el comando apt-get anterior para obtener estos.
Ahora necesitamos reiniciar Apache.
sudo systemctl restart apache2
Paso 3: Configure Apache para permitir anulaciones y reescrituras de .htaccess.
Antes de instalar WordPress, debemos hacer algunos ajustes a la configuración de Apache.De forma predeterminada, el uso de archivos .htaccess está deshabilitado.WordPress usa estos para los cambios en el directorio en el comportamiento del servidor.También vamos a estar habilitando mod_rewrite, que se necesita para los permalinks para funcionar correctamente.
Primero, necesitamos abrir el archivo de configuración principal de Apache con el siguiente comando:
sudo nano /etc/apache2/apache2.conf
Vamos a agregar algún código a la parte inferior de este archivo para permitir los archivos .htaccess en el directorio raíz del documento.
<Directory /var/www/html/>
AllowOverride All
Guarde y cierre el archivo.
Finalmente, reinicie Apache usando el mismo código que antes.
Paso 4: descarga de WordPress
Ahora que hemos cambiado la configuración del servidor según sea necesario, podemos instalar WordPress.¡Estás en el estiramiento en casa!
Cambiar a un directorio grabable. Sugerimos hacer un directorio llamado TMP en la carpeta raíz. En los ejemplos a continuación, reemplace eso con cualquier directorio que use en su lugar.
cd /
mkdir tmp
cd tmp
A continuación, descargue el archivo ZIP de WordPress. Por razones de seguridad, siempre es recomendable descargar WordPress del sitio oficial.
curl -O https://wordpress.org/latest.tar.gz
Extraiga el archivo a su directorio grabable:
tar xzvf latest.tar.gz
Vamos a moverlos al directorio de WordPress en unos pocos pasos, pero por ahora, creemos un archivo .htaccess y configure sus permisos usando los siguientes comandos:
touch /tmp/wordpress/.htaccess
chmod 660 /tmp/wordpress/.htaccess
También vamos a usar la configuración predeterminada de WordPress ejecutando el siguiente comando:
cp /tmp/wordpress/wp-config-sample.php /tmp/wordpress/wp-config.php
Vamos a seguir adelante y crear un directorio para sus actualizaciones de WordPress, para evitar problemas de permisos más adelante en
mkdir /tmp/WordPress/wp-content/upgrade
Ahora que tenemos todos nuestros permisos y directorios establecidos, vamos a copiar todo a nuestro Directorio principal de WordPress:
sudo cp -a /tmp/WordPress/. /var/www/HTML
Paso 5: Configurar el directorio de WordPress.
Antes de pasar a la página WP-Admin, debemos hacer algunos ajustes finales a nuestro directorio principal de WordPress.
Comenzaremos con la propiedad de todos los archivos en el directorio de WordPress a nuestro usuario sudo.Estaré usando HWUSER, pero debe usar la cuenta sudadera que configuró durante la configuración de requisitos previos.
sudo chown -R HWUSER:www-data /var/www/html
A continuación, lo vamos a configurar para que los nuevos archivos en este directorio heredan permisos.
sudo find /var/www/html -type d -exec chmod g+s {} ;
Llegamos a Grupo Write Access al directorio de contenido WP. Esto permitirá que la aplicación web haga ajustes de tema y plugin.
sudo chmod g+w /var/www/HTML/wp-content
Asegurémonos de tener todos los permisos para complementos y temas ejecutando también
sudo chmod -R g+w /var/www/html/wp-content/themes; sudo chmod -R g+w /var/www/html/wp-content/plugins
Paso 6: configurar el archivo de configuración
WordPress utiliza claves seguras para autenticar cada instalación y proporciona un generador de claves para garantizar la complejidad clave. Usemos ese generador ahora ejecutando el siguiente comando:
curl -s https://api.wordpress.org/secret-key/1.1/salt/

Recuperará una lista de valores seguros que se parecen similares a esto.Asegúrese de tenerlos accesibles para el siguiente paso.
Asegúrese de generar el suyo propio. Quieres que estos sean privados
Ahora abra el archivo de configuración de WordPress:
nano /var/www/html/wp-config.php
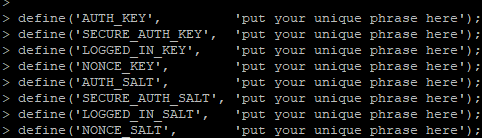
Encuentra la sección que contiene los valores ficticios.Se verá algo así:
Querrá enchufar los valores generados anteriormente en este archivo, reemplazando los ficticios.
A continuación, tendremos que decirle a WordPress que use el nombre de usuario y la contraseña que configuramos en MySQL.
En el mismo archivo en el mismo archivo, en los valores seguros, querrá agregar estas líneas.Si usó un usuario que no sea el usuario de WordPress en ese paso, reemplazará esos valores aquí:
define('DB_NAME', 'WordPress);
/** MySQL database username */
define('DB_USER', 'wordpressuser');
/** MySQL database password */
define('DB_PASSWORD', 'password');
define('FS_METHOD', 'direct');
Finalmente, guarde y cierre.
WordPress ahora está instalado en su servidor! Navegue a http: // your_server_ip y siga las indicaciones en pantalla.
Escrito por Hostwinds Team / Mayo 15, 2018
