Hostwinds Tutoriales
Resultados de búsqueda para:
Tabla de contenido
Instalación y conexión a Filezilla Server para Windows Server
El FTP incorporado de Windows no admite FTP seguro, lo que hace que FileZilla Server es una opción para admitir FTP seguro.También ofrece una administración de usuarios más simples que se presenta por adelantado en la interfaz de la aplicación del servidor.Si bien no es una solución mejor para el rol de IIS FTP, es una solución rápida si no usa IIS y use un panel de control basado en Windows que no ofrezca FTP.
Esta guía le ayudará a instalar y configurar la aplicación del servidor.
Instalación de Filezilla Server
Paso uno. Descarga FileZilla Server Instaladora del sitio de Filezilla.
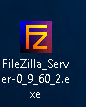
Segundo paso. Ejecute el instalador para que aparezca la parte del Acuerdo de licencia de la instalación.
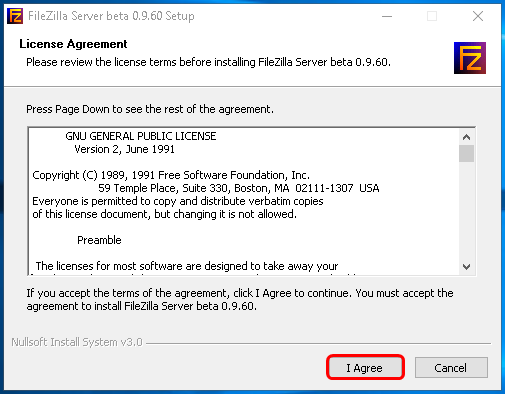
Paso tres. Luego, seleccione las casillas de verificación que desea incluir en la instalación. El estándar es un buen valor predeterminado, sin embargo, si desea incluir el código fuente, puede hacer clic en la casilla de verificación, y lo agregará a la instalación.
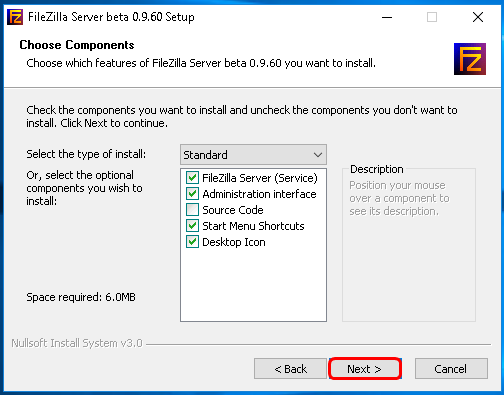
Paso cuatro. A continuación, seleccione la ruta del archivo que desea instalar y haga clic en Siguiente.
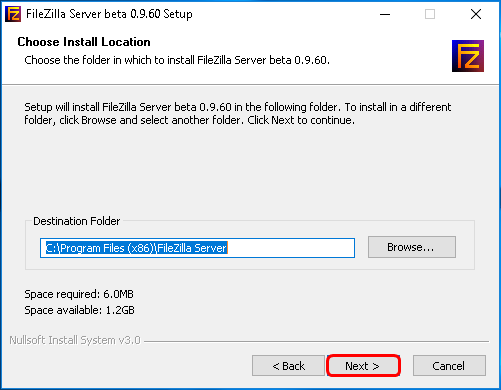
Paso cinco. A continuación, le preguntará cómo se debe iniciar el servidor FileZilla. Se recomienda ir con el valor predeterminado si planea usar FTP con frecuencia. También solicitará el puerto que desea establecer. Ingrese el puerto que desea usar y haga clic en Siguiente.
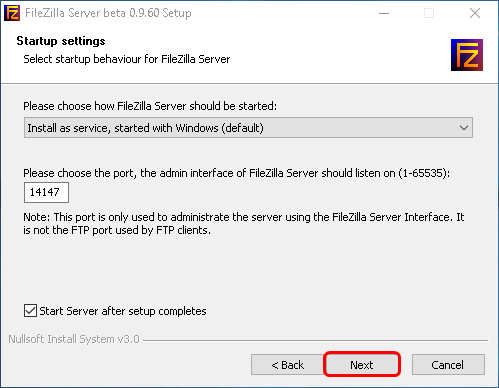

Paso seis. A continuación, le preguntará si desea iniciarlo si el usuario inicia sesión y se aplica a todos los usuarios. Seleccione el resultado deseado y haga clic en Instalar.
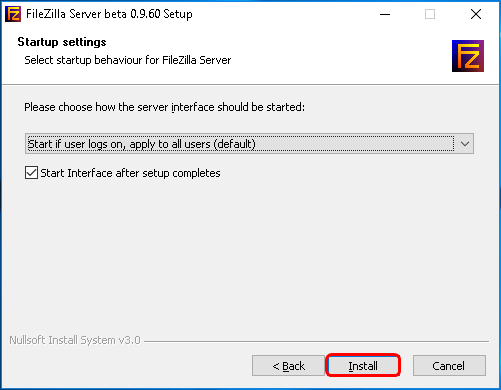
Paso Siete. Por último, se ejecutará durante el proceso de instalación. Una vez que se complete, le permitirá hacer clic en cerrar.
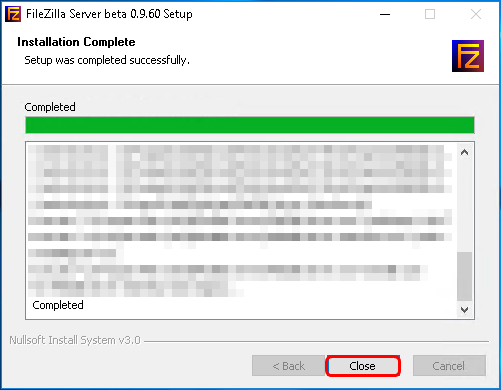
Ahora, debe tener un servidor FileZilla instalado en el servidor. A continuación, deberías conectarse al servidor.
Conexión a Filezilla Server en Windows
Es posible que deba agregar una excepción al puerto configurado para FileZilla FTP Server para lograr una conexión con el cliente FTP. Nuestro artículo sobre la apertura o bloqueo de puertos usando Windows Firewall Entra en detalle a agregar una regla de puerto a Windows Firewall.
1. Inicie FileZilla Server.
2. A continuación, ingrese la información del servidor. Por lo general, si esto se instala en un solo VPS, localhost y el puerto que configuró anteriormente en este artículo sería la información que ingresaría y la contraseña que ha establecido. Luego haga clic en Conectar.
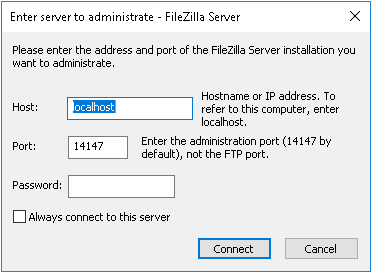
No se necesitarán los siguientes pasos si ya tiene una aplicación configurada por el usuario en la aplicación FileZilla Server. Si no ha creado un usuario y / o un grupo, siga los siguientes 4 pasos.
3. Una vez que el cliente se haya cargado, haga clic en el icono de Usuario en la barra superior.
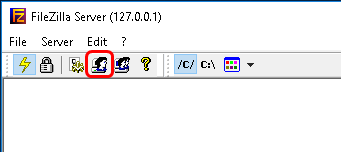
4. A continuación, haga clic en agregar en la pestaña general que se carga primero.
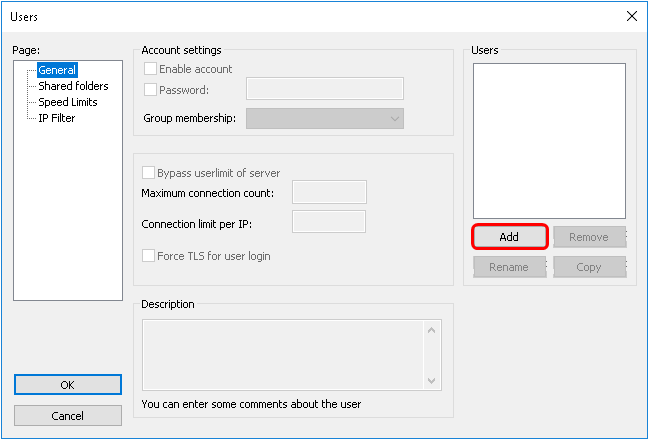
5. Luego, ingresa el nombre de usuario deseado para la cuenta FTP con la que desea conectarse. Esto puede ser cualquier nombre de usuario que vea adecuado para usar. Luego haga clic en Aceptar.
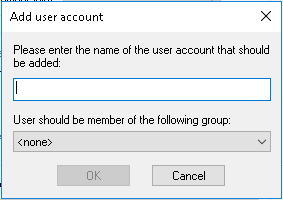
6. A continuación, haga clic en la casilla de verificación para habilitar un requisito de contraseña e ingresar la contraseña.
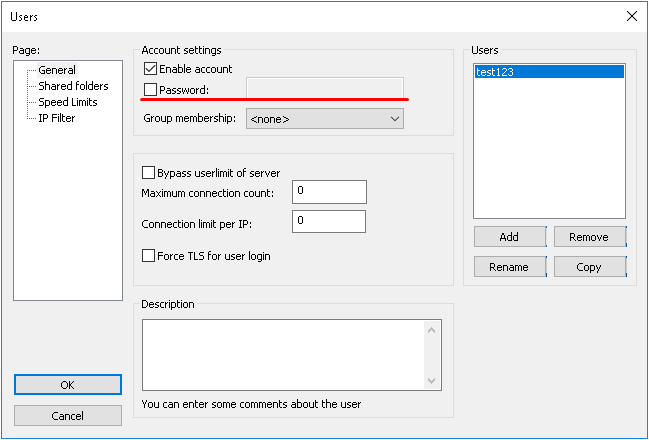
Esto es opcional. Sin embargo, se recomienda encarecidamente que configure una contraseña para asegurar el acceso del usuario.
7. Luego, agregaría el directorio al que le gustaría otorgar el acceso del nombre de usuario. Esto puede ser cualquier directorio. Sin embargo, si esto es para un desarrollador, seleccione solo el directorio con el que necesitarían acceso.
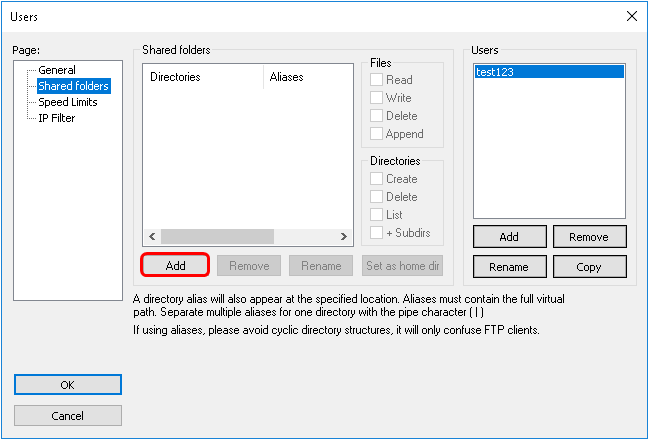
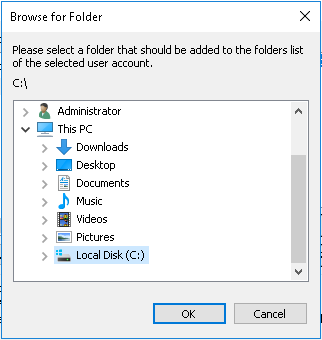
8. Una vez que se haya seleccionado y confirme el directorio haciendo clic en Aceptar en la ventana Selección de directorio. Debería tener un negrito H al lado. Esto indica el directorio de inicio. Junto a esta área, los permisos se indican al leer, escribir, eliminar y agregar. Usted seleccionará según sea necesario. Sin embargo, no se recomienda permitir permisos de eliminación a menos que confíe en la persona con la que puede estar permitiendo el acceso a esos archivos.
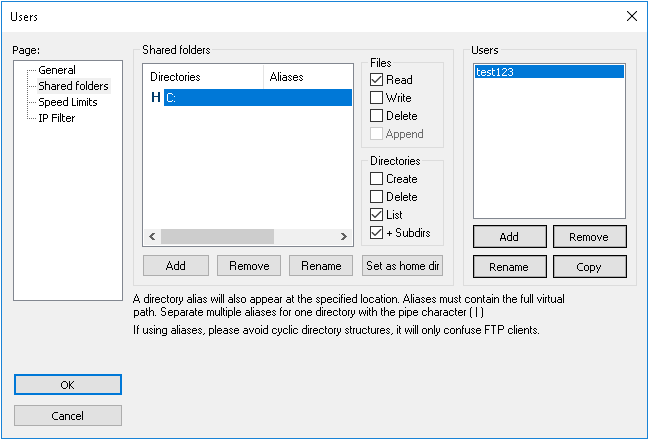
No configure el directorio de inicio como C :! Esto permitirá al usuario leer, modificar o eliminar archivos importantes al sistema operativo o en la unidad en su conjunto. Solo permita que el perfil de usuario tenga acceso a los archivos considerados esenciales para el proyecto en cuestión.
9. A continuación, haga clic en Aceptar y se aplicará la configuración.
10. En el cliente de escritorio, luego ingresará el nombre de host o IP, el nombre de usuario que configuró, la contraseña y el puerto que estableció en la aplicación FileZilla Server en el servidor y haga clic en Conectar.
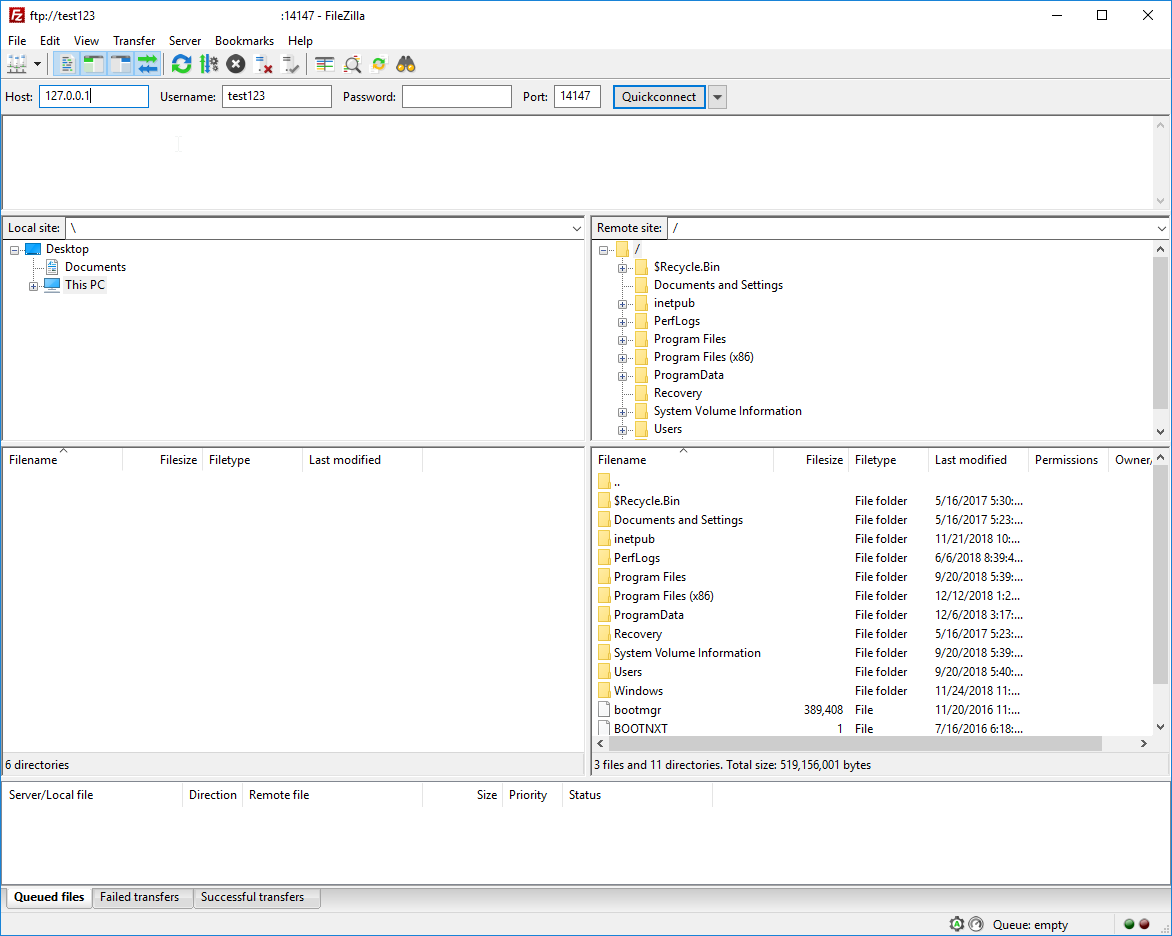
Una vez que el cliente se conecta, debe mostrar el contenido de la carpeta para que el usuario acceda.
Escrito por Hostwinds Team / febrero 4, 2019
