Hostwinds Tutoriales
Resultados de búsqueda para:
Tabla de contenido
Instalación de WordPress usando el kit de herramientas de WordPress de Cpanel
Introducción
Este tutorial te muestra, de una manera paso a paso, cómo instalar WordPress (Wp) usando cpanel's WordPress Toolkit.Si no está usando cpanel, consulte Cómo instalar WordPress Para obtener información sobre la instalación de WordPress manualmente.
Si prefiere un video que explique cómo instalar WP usando el kit de herramientas de WordPress (WPT), ver Introducción al kit de herramientas de WordPress para cpanel.
Instalación de WordPress usando el kit de herramientas de WordPress
1. Inicie sesión en Cpanel.
2. Desde su navegador, presione Ctrl + F para abrir la barra de búsqueda para buscar la página actual.Tipo WordPress Toolkit Para encontrar rápidamente el enlace WPT.Si no puede encontrar el enlace, intente buscar WordPress Manager. Si aún no puede encontrar el enlace WPT, comuníquese con su proveedor de anfitriones.
3. Seleccione el enlace WPT.En la página WPT, seleccione el Instalar en pc botón (superior a la izquierda).
4. Complete los campos de manera apropiada, mientras mantiene lo siguiente en mente:
- Si planea usar WP para un sitio de comercio electrónico, para el Conjunto de temas de complemento desplegable, elige Paquete de comercio electrónico o Paquete de comercio electrónico con jetpack.
- Por razones de seguridad, Nombre de usuario debería no ser administración.
- Debajo Configuración de actualización automática, es posible que desee seleccionar Habilitar autoupdates de forma predeterminada para un nuevo complemento instalado a través de WordPress Toolkit y Habilitar autoupdates de forma predeterminada para nuevos temas instalados a través de WordPress Toolkit.
Selecciona el Instalar en pc botón.El proceso de instalación de WP puede tardar unos minutos en completarse.
5. Cuando aparezca la ventana completa de instalación, seleccione Instalar complementos.A continuación, seleccione el Compatible con mi versión de WordPress caja.Instale todos los complementos apropiados.Por ejemplo, si está interesado en un sitio de comercio electrónico, es posible que desee instalar WooCommerce (si no se está instalado a través del paso anterior).
6. Selecciona el Temas pestaña (superior izquierda) y elija un tema adecuado.Por ejemplo, si está interesado en un sitio de comercio electrónico, el tema Astra de WooCommerce Storefront puede ser apropiado.Selecciona el Instalar en pc botón para un tema apropiado.Cierre la ventana de complementos y temas (arriba a la derecha X).
7. En la ventana WPT, seleccione el Temas Tab y active el tema elegido (como Astra).Solo un tema de WP puede estar activo a la vez.
8. Habilitar Actualización inteligente (abajo a la izquierda).
9. Selecciona el Panel Pestaña para volver a su tablero WPT.Selecciona el Instalar actualizaciones de complementos Enlace y actualice todos los complementos desactualizados.Si recibe una "actualización inteligente no podría conectarse al sitio web para obtener el mapa del sitio porque el nombre de dominio del sitio web no se puede resolver. Para ejecutar la actualización inteligente, asegúrese de que el nombre de dominio pueda resolverse".Mensaje, deshabilite la actualización inteligente y actualice sus complementos nuevamente.Coloque un "arreglo mi problema de nombre de dominio de WordPress" en su lista de tareas pendientes.Cierre la ventana (arriba a la derecha X).
10. Selecciona el Medidas de seguridad críticas aplicadas enlace, seleccione todos los elementos no seguros y luego seleccione el Segura botón:
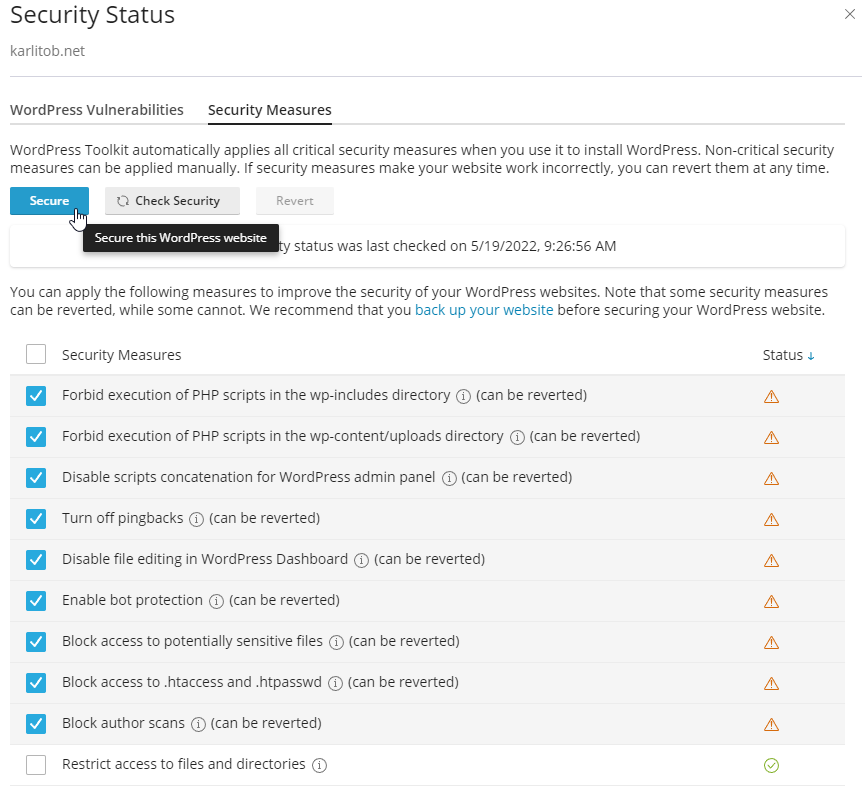
Cierre la ventana de estado de seguridad (arriba a la derecha X).
11. Si el SSL / TLS el campo contiene un Certificado autofirmado Enlace, siga el enlace para considerar obtener un certificado válido:
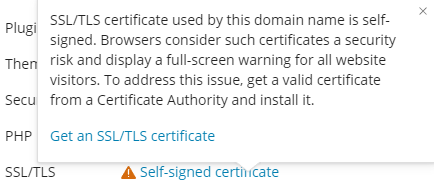
Si elige no comprar un certificado, debe usar el protocolo http: // y no el https: // para su sitio WP.
12. Para el PHP Campo, si le preocupa, es posible que desee habilitar la protección de enlaces actuales.Esto evita que otros sitios web se muestren, vinculan o incorporen sus archivos (generalmente imágenes).Dependiendo de la popularidad de su sitio, la práctica de Hotlinking puede drenar rápidamente su ancho de banda y hacer que su sitio web no esté disponible.
13. Cerca del área superior derecha, resuelva los problemas restantes como se enumeran:

14. WordPress no debe estar completamente configurado y listo para el diseño/desarrollo.Para ver su sitio WP en blanco, seleccione el icono del sitio:
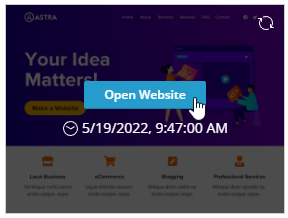
15. Para iniciar sesión en su tablero de WP, agregue /wp-login.php hasta el final de su dominio, como en https://<Tu nombre de dominio> /wp-login.php.Desde su tablero de WP, configure cualquier complemento (como habilitar actualizaciones automáticas) y resuelva los problemas restantes.
¡Disfruta usando WordPress!
Escrito por Karlito Bonnevie / Mayo 19, 2022
