Hostwinds Tutoriales
Resultados de búsqueda para:
Tabla de contenido
PULTY: Configuración de la tecla SSH
Etiquetas: Security
Esta guía lo guía a través de la configuración y la configuración de una tecla SSH Entrada.
Si no está familiarizado con la ubicación de su panel de control de la nube, háganoslo saber a través del chat en vivo, y podríamos ayudarlo.
Creando una llave ssh
Navegue a la pestaña SSH Keys, que se encuentra debajo de los servidores desplegables como se muestra a continuación:
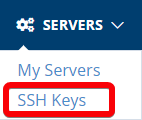
Una vez que haya ingresado en la pantalla SSH Keys en su control de nube, verá una pantalla similar a la que se muestra a continuación:
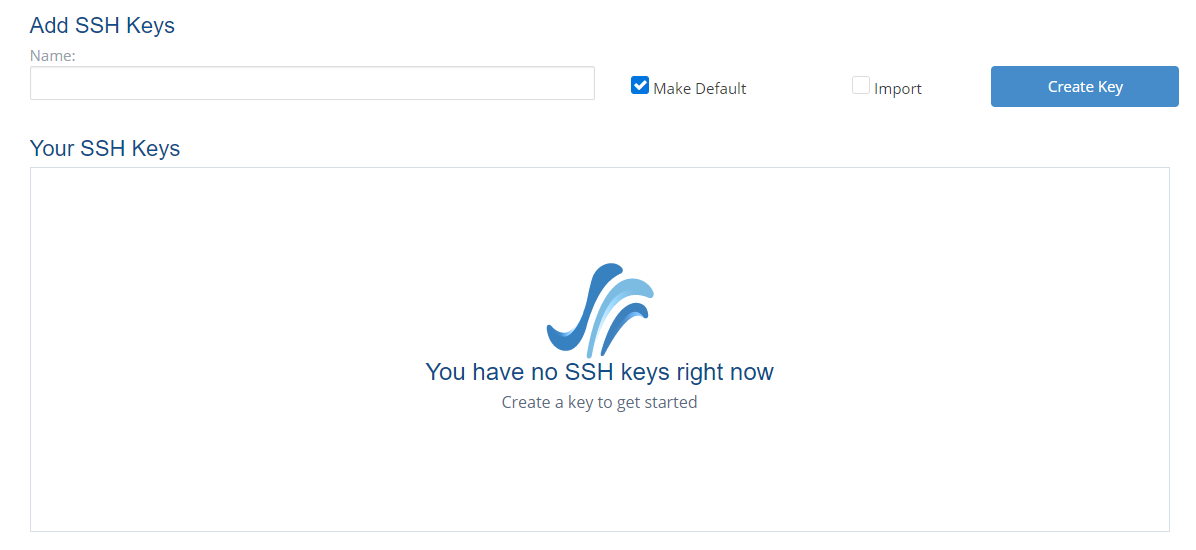
Nombrando la llave
Nombra la clave algo memorable para cómo será usado.¿Es esta una clave para usted y para todas sus instancias?Los nombres clave como GLOBALKEY, Jimskey, Dalkey y Seakey son excelentes opciones para que los nombres recuerden para que se usen.
En este ejemplo, estaré nombrando la llave. Llave global, como será mi clave predeterminada para todas mis instancias.

Creando clave
Presionar CREATE CLAVE Comenzará el proceso para tener la clave creada.
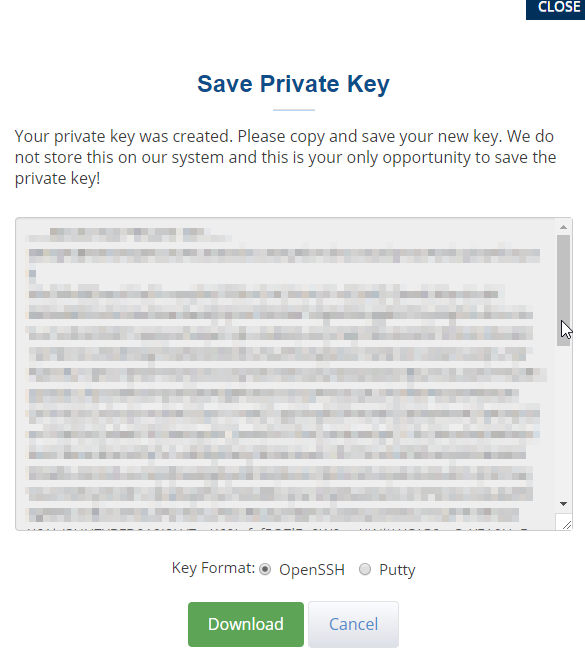
Seleccione el botón de radio para PUTTY, ya que este es el terminal que usaremos en este tutorial.
A partir de ahí, presione el botón de descarga.Asegúrese de guardar el archivo en una ubicación que recordará ... en algún lugar donde no se pierda ni se elimine fácilmente.
Descargar masilla
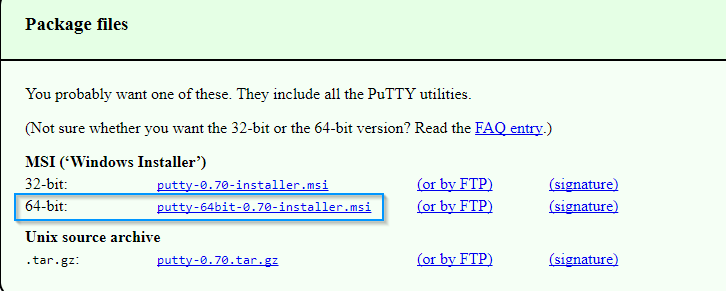
https://www.chiark.greenend.org.uk/~sgtatham/putty/latest.html
Esta es la página en la que puedes encontrar masilla.Seleccione 32 bits o 64 bits en función de la PC que está usando.La gran mayoría de las PC más recientes en estos días son de 64 bits.
Una vez descargado, abra el archivo .msi y continúe con los pasos de instalación.Todas las opciones predeterminadas funcionarán perfectamente bien para esta configuración.
Abra la masilla y configure la configuración predeterminada

Ahora puede encontrar masilla en sus programas y archivos en su computadora.PUTTY habrá instalado otras piezas de software, pero el que desea abrir se llama masilla.
Una vez abierto, la pantalla aparecerá de la siguiente manera:
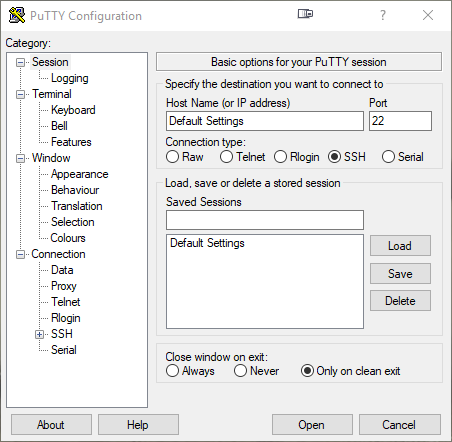
Llaves de ajuste de autenticación (SSH)
En el panel izquierdo etiquetado categoría: Presione el + al lado de SSH para expandir la selección del menú.
Desde allí, seleccione la categoría AUTH como se ve a continuación:
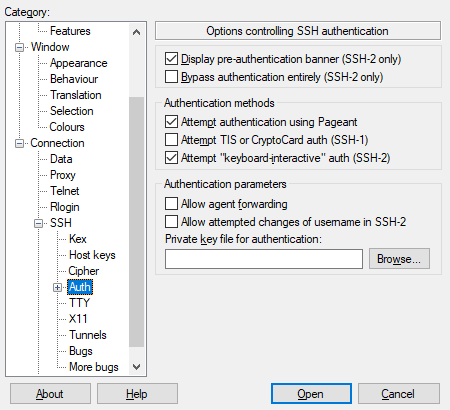
Aquí es donde estaremos especificando la clave SSH que descargó.Usando el botón Examinar que se muestra arriba, seleccione la clave privada SSH que guardó anteriormente en el tutorial.
Salvando la configuración de la masilla
PUTTY es un poco confuso en términos de guardar su configuración.Para hacerlo, ahora va a navegar hacia el primer panel que se muestra cuando originalmente abrió masilla.
Seleccione Sesión debajo de la categoría: Panel izquierdo, como se ve a continuación:
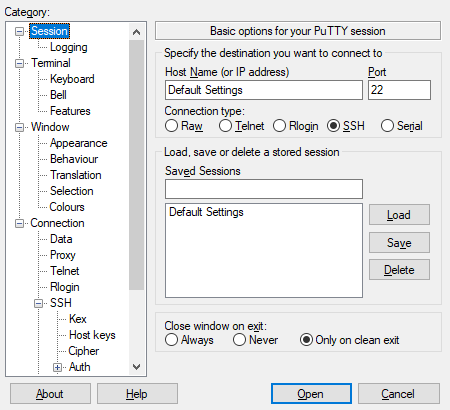
A continuación, seleccione la configuración predeterminada del campo y presione el botón Guardar a la derecha de la caja.
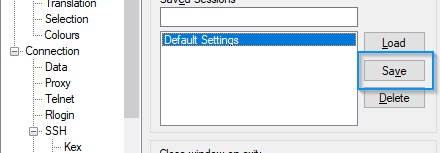
Añadiendo la clave SSH a su instancia
Ahora, navegue a una instancia en su panel de control de la nube a la que desea que se aplique la clave SSH.
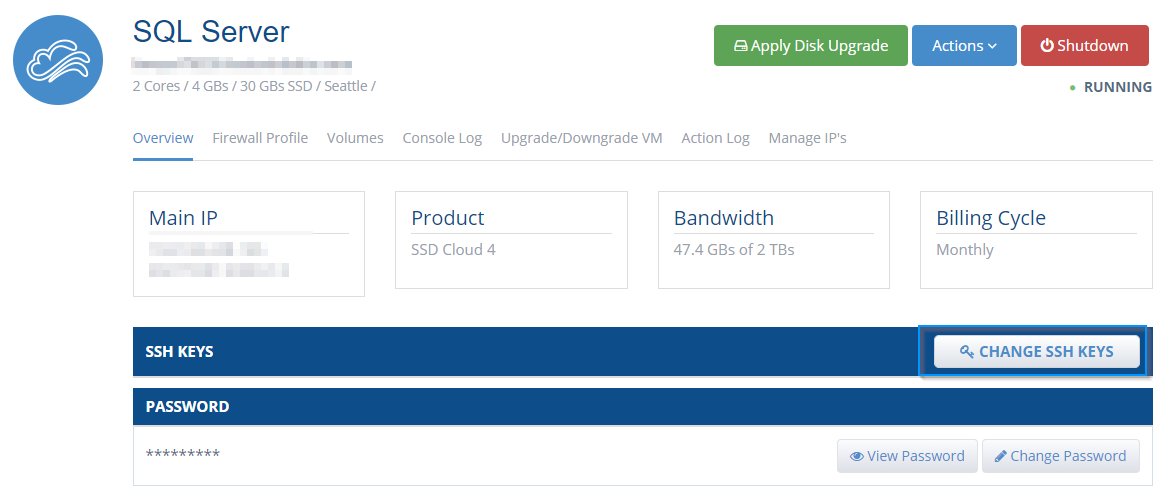
Presione las teclas Cambiar SSH y seleccione la clave SSH que nombró al principio de este tutorial.Se requiere un reinicio para agregar la clave SSH a la instancia, así que realice un reinicio en la instancia cuando pueda hacerlo.
Después, su clave SSH se ha aplicado a la instancia.
Iniciar sesión en su instancia con su clave SSH
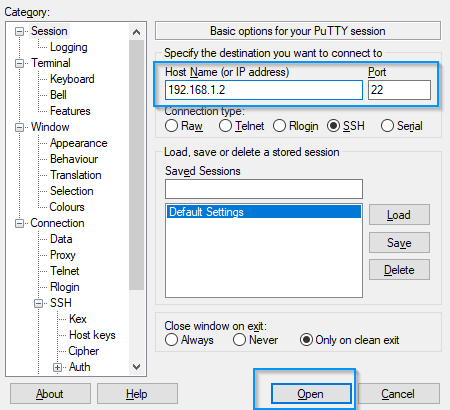
Ahora puede iniciar sesión en su instancia a través del uso de su clave SSH.Con la putty abierta, ingrese su dirección IP en el campo Nombre de host (o Dirección IP) y presione ABRIR.
A menos que haya configurado específicamente su puerto SSH en otro puerto, el puerto predeterminado es 22.
Aparecerá una ventana solicitando el nombre de usuario que desea utilizar para iniciar sesión en el terminal.El valor predeterminado para la mayoría de los sistemas operativos es la raíz.
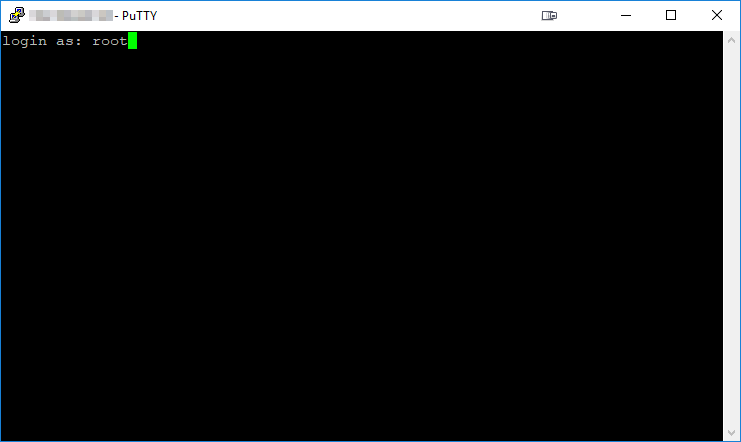
Presione ENTER una vez que se haya ingresado. La siguiente pantalla muestra que su autenticación fue con la clave pública que acaba de configurar con masilla.Debe ser similar a la de abajo:
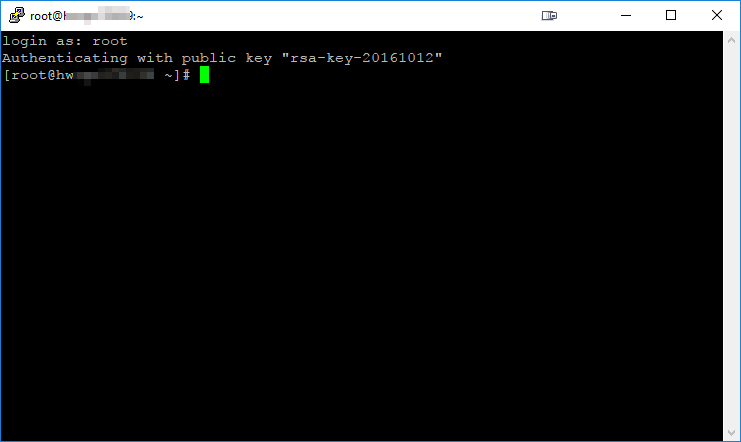
Escrito por Michael Brower / junio 11, 2021
