Hostwinds Tutoriales
Resultados de búsqueda para:
Tabla de contenido
Permisos RDP para múltiples conexiones RDP (Windows Server 2016)
Esta guía le explicará cómo otorgar permisos a los usuarios que no son administradores que intentan RDP en su VPS de Windows. Esta guía pasa por los pasos para solucionar permisos en la edición del servidor de Windows 2016 en su Cloud SSD de Hostwinds Cloud.
A veces, cuando crea otros usuarios, e intentan ingresar a RDP, podrían recibir el siguiente error ", para iniciar sesión en esta computadora, debe otorgarse el inicio de sesión de Permitir a través de los servicios del terminal (o escritorio remoto), derecho ...."
Otorgar permisos a su nueva cuenta de usuario
Paso 1. Conéctese a su servidor Windows sesión por RDP como administrador
Paso 2. Buscar "Gestión informática"Y abre esa aplicación.
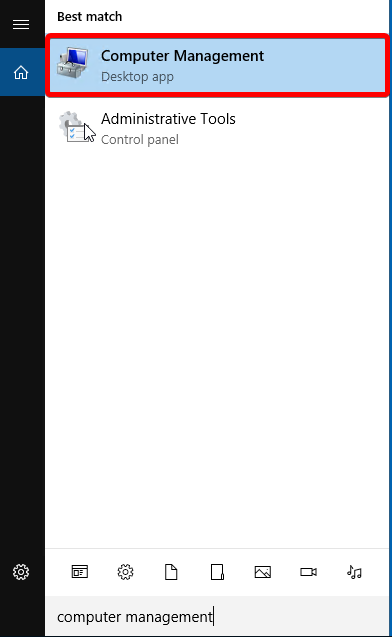
Paso 3. Navegar a Herramientas de sistema > Usuarios y grupos locales > Grupos
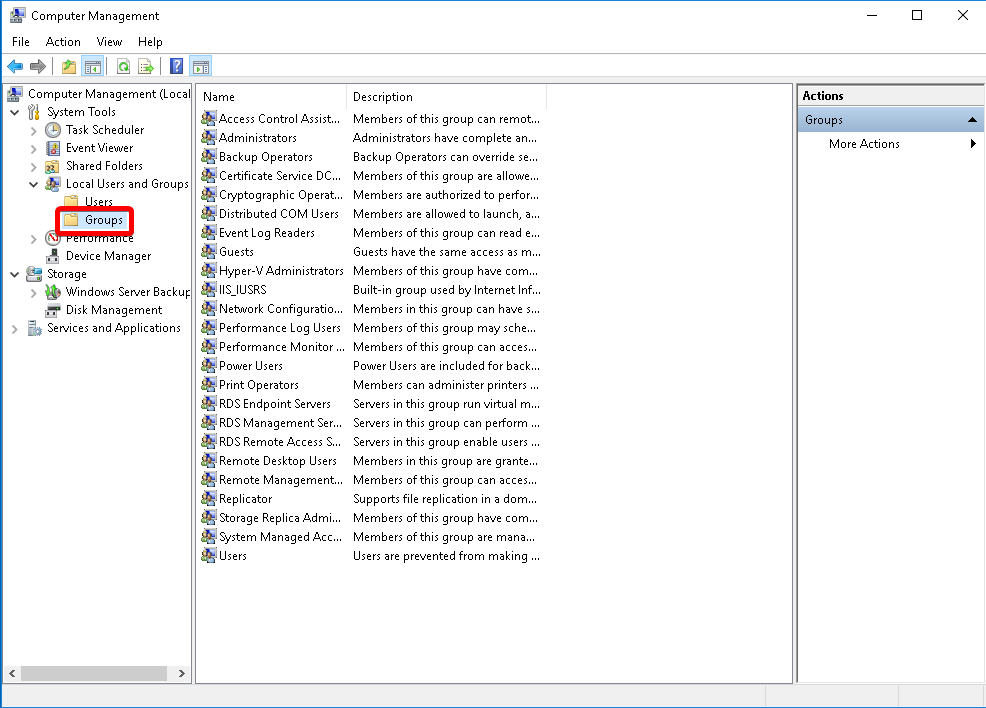
Etapa 4. Botón derecho del ratón "Usuarios de escritorio remoto, ** "luego seleccione"Añadir al grupo..**."
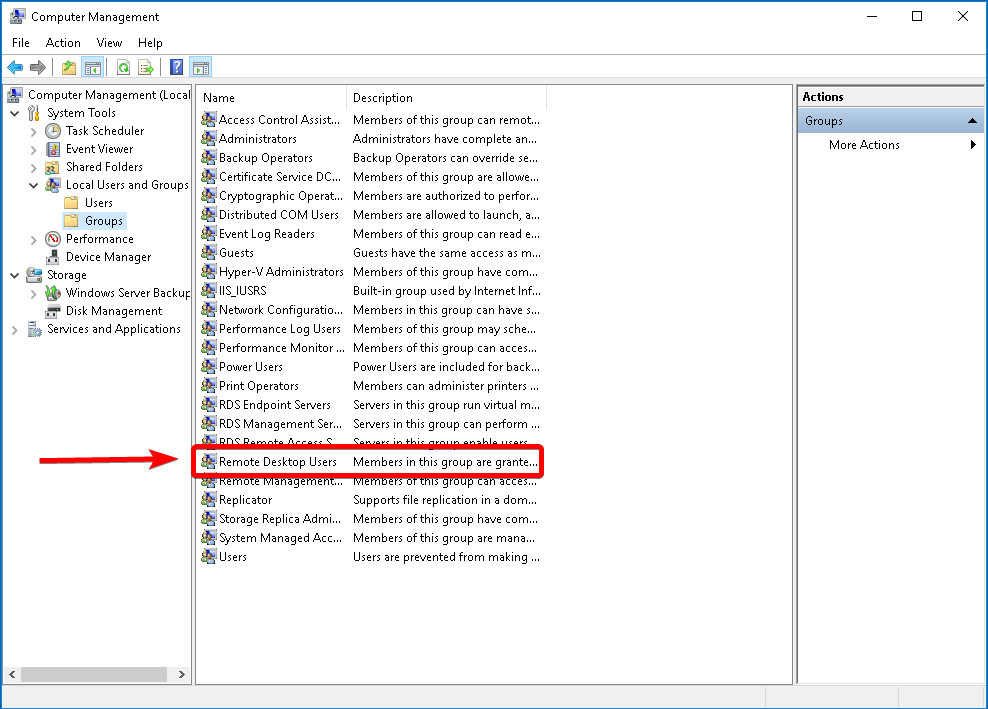
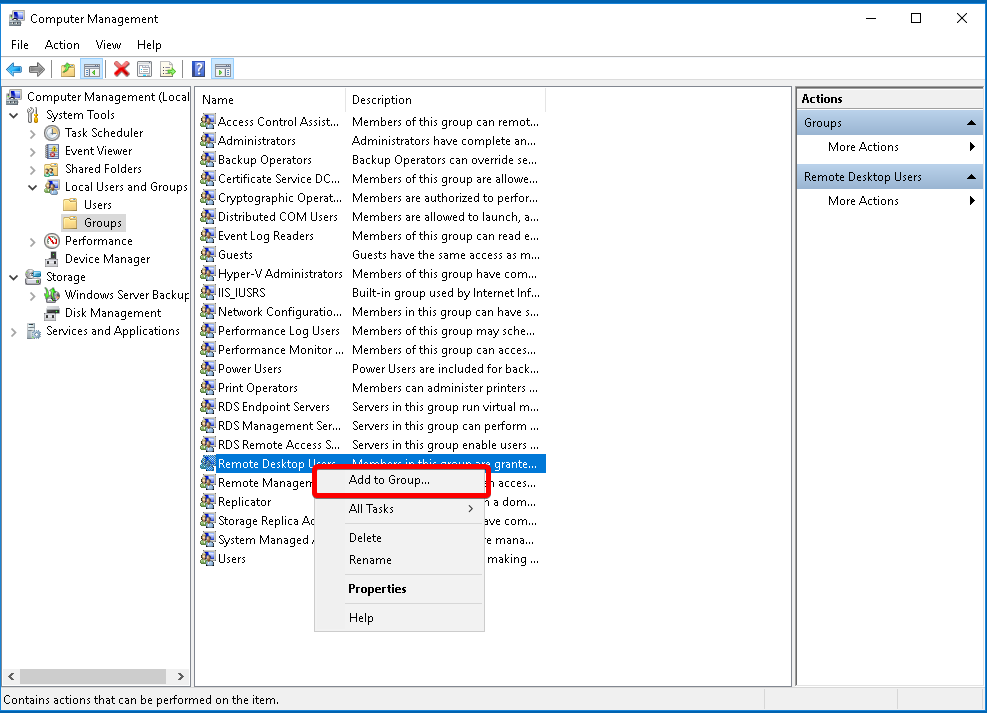
Paso 5. Se abrirá una nueva interfaz.Seleccione "Añadir…"Cerca del fondo de la interfaz.
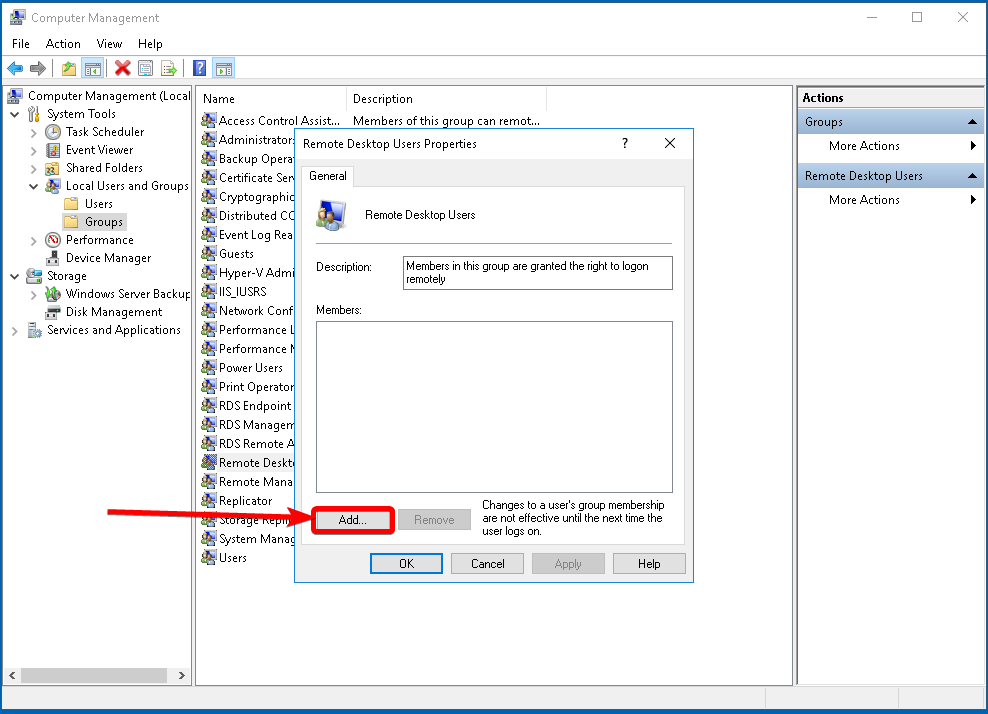
Paso 6. Ingrese el usuario que le gustaría agregar al nuevo grupo.
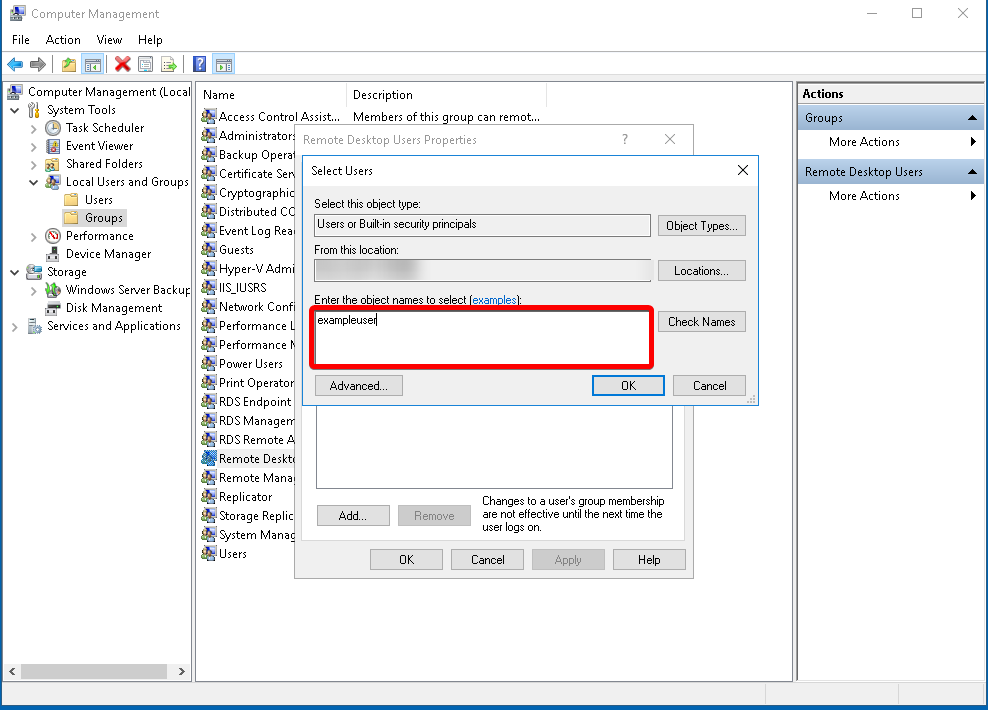
Paso 7. ** Haga clic en el "Revise los nombres ** "para verificar el objeto. Debe cambiar la ubicación del usuario en el sistema de archivos.
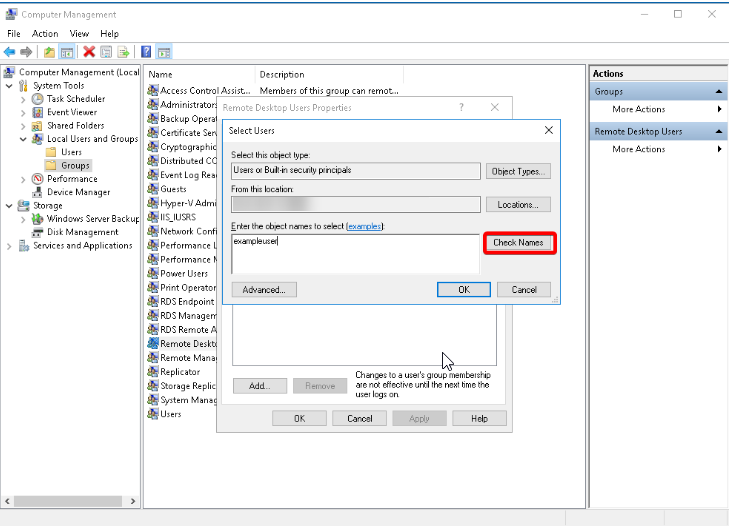
Paso 8. Haga clic en "Aceptar" en la parte inferior para cerrar el cuadro "Seleccionar usuario".Luego haga clic en Aplicar para confirmar los cambios.
¡Acaba de otorgarle permiso de nuevo usuario a RDP en su VPS de Windows!
¿Sigue sin funcionar? ¡Prueba esto!
Solo necesitas continuar si todavía no funciona. Si puede iniciar sesión como un nuevo usuario, está bien y puede ignorar estos pasos.
Paso 9. Buscar "correr"En su barra de búsqueda en su servidor como administrador. Se debe presentar una solicitud llamada"Solicitud de sistema." Abrir eso.
Paso 10. Una caja negra se abrirá tipo, "** SECPOL. MSC, **", pero sin las cotizaciones, presione Entrar.
Paso 11. Se abrirá una nueva interfaz.Se llamará "Política de seguridad local." Navegar a Políticas locales > Cesión de derechos de usuario.
Paso 12. Localice y haga doble clic en el artículo llamado "Permitir el inicio de sesión a través de Servicios de escritorio remoto."
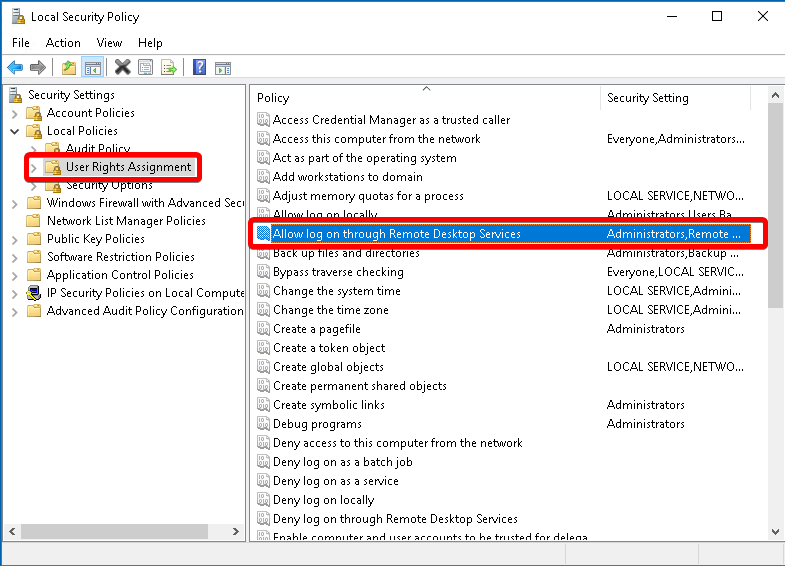
Paso 13. Se abrirá una nueva interfaz.Haga clic en "Añadir usuario a grupo ... ". UNA caja que es casi idéntica a la de Paso 6 aparecerá.Primero, haga clic en "Tipos de objetos"Para asegurar el"Grupos"El artículo está marcado.
Paso 14. Escribe "Usuarios de escritorio remoto " en el cuadro de diálogo.Haga clic en "Revise los nombres, " Luego haga clic en "OK" y "OK" otra vez.
Paso 15. Reinicia tu servidor. Debería poder iniciar sesión como el nuevo usuario ahora.
Escrito por Kevin Laird / abril 24, 2020
