Hostwinds Tutoriales
Resultados de búsqueda para:
Tabla de contenido
Restauración de archivos desde una copia de seguridad de Duplicati en CentOS
Etiquetas: CentOS Web Panel, Duplicati, Backups
Este artículo describirá cómo restaurar los datos de su producto de copia de seguridad nocturno basado en Duplicati.Este es en realidad un proceso sencillo y solo debe tomar unos pasos para completar.Debe ser básicamente el mismo tanto en los servidores de Windows como en Linux, ya que los pasos serían idénticos y solo las rutas de directorio varían.En este ejemplo, utilizaremos una instalación simple de Centos 7 para demostrar.
Eliminación de archivos de prueba para restaurar
En la imagen de abajo, mostraremos la ubicación de los archivos que estamos usando para esta restauración.Por el bien de la simplicidad, hemos creado un directorio llamado 'Imágenes' en el directorio de inicio de una nueva instalación y cargamos algunas imágenes aleatorias a la carpeta.
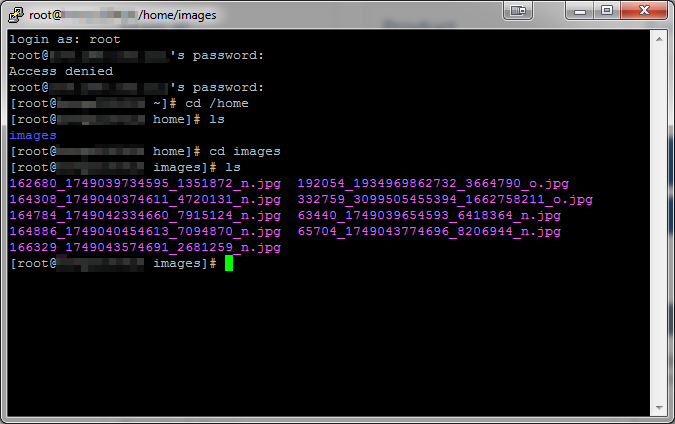
A continuación, simplemente por el bien de esta demostración, eliminaremos el directorio 'Imágenes' usando el comando RM -RF y veremos que ya no está allí.
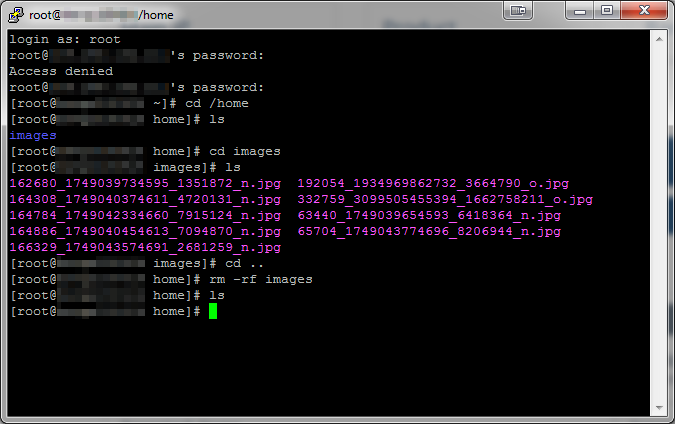
Restaurar los archivos desde una copia de seguridad
A continuación, accederemos a nuestro panel de control Duplicati para comenzar la restauración.En un servidor Windows, esto se realiza a través del icono de escritorio creado cuando se instala Duplicati primero.Esto abrirá un navegador al panel para usted.
En cualquier instalación de Linux, abra su navegador a la dirección IP de su servidor más el puerto 31337. (Ejemplo http://104.168.132.111:31337) e ingrese la contraseña de Duplicati que ha sido proporcionada para usted.
También puede ver siempre la contraseña de una instalación en ejecución desde el propio servidor utilizando el comando PS AUX |GREP duplicado de la línea de comandos.En la imagen de abajo, hemos iniciado sesión y seleccionado 'Restaurar' de las opciones a la izquierda.
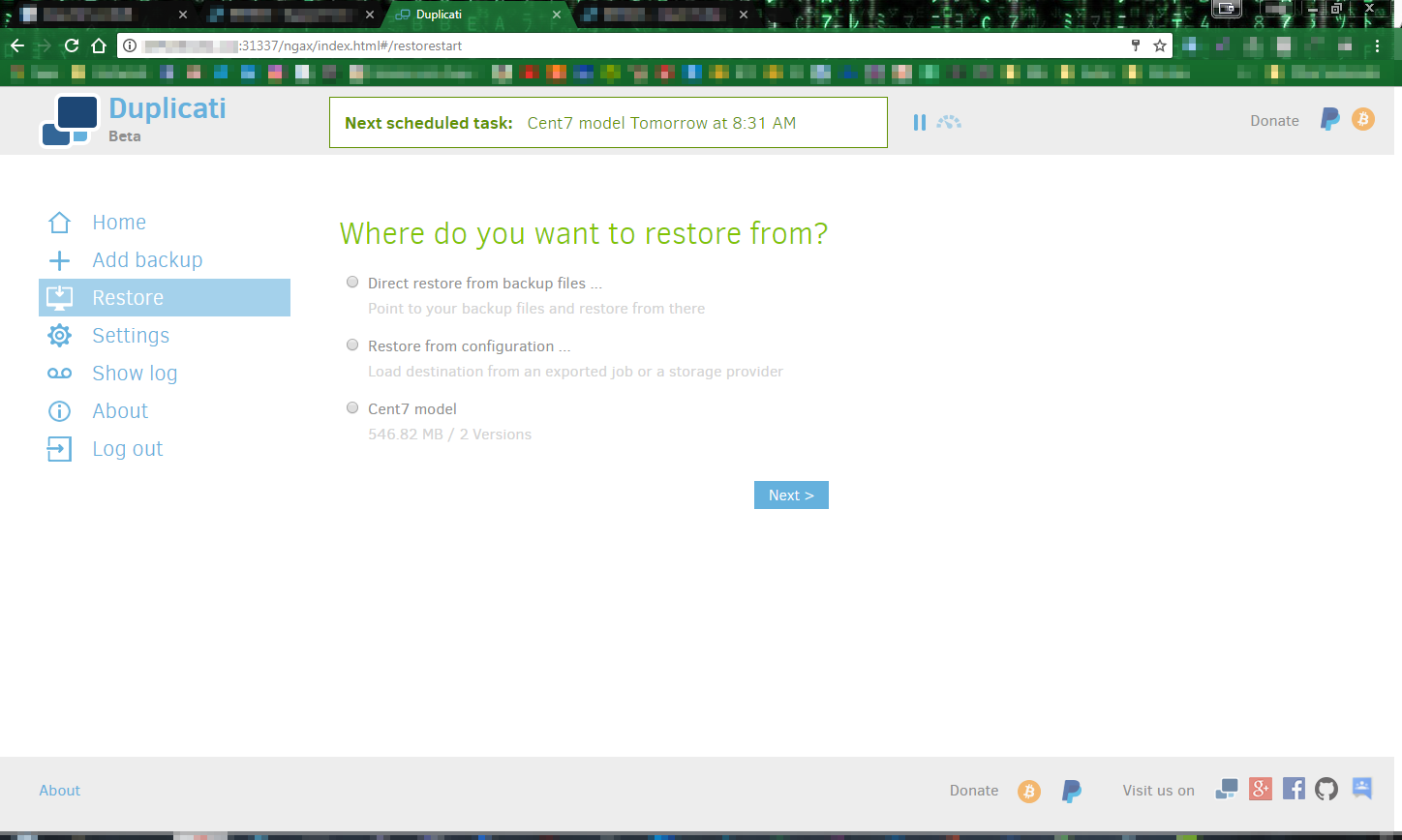
A continuación, seleccionaremos la fuente para la restauración.Como estas copias de seguridad se almacenan en nuestra nube, recibirán un nombre cuando se configuró por primera vez.En este ejemplo, hemos llamado el modelo de copia de seguridad cent7.Seleccionaremos esto haciendo clic en el botón radial y luego haciendo clic en Siguiente, como se muestra a continuación:
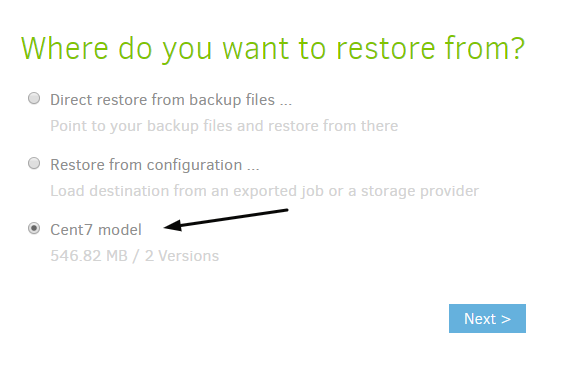
Esto nos llevará a la página Seleccionar archivos, donde elegimos qué archivos queremos restaurar. Como se mencionó anteriormente, en este caso, estamos restaurando el directorio / imágenes que se encontró en el directorio / inicio.
Encuentre la carpeta o archivo deseado en el árbol de directorios y haga clic en el cuadro para seleccionarlo. Como se muestra en la imagen de abajo, haga clic en Continuar.
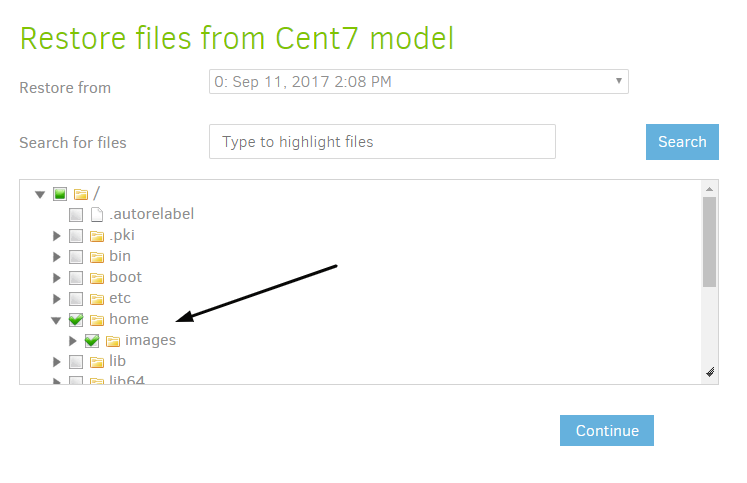
Esto nos traerá a la página de opciones de restauración.Aquí estableceremos dónde se restauran los archivos, qué hacer con los archivos existentes en el servidor y qué permisos desea que tenga los archivos restaurados.Duplicati por defecto en la ubicación original y sobrescribir para las dos primeras opciones y, en la mayoría de los casos, se dejará en esas configuraciones.
También usted también desea los mismos permisos que los archivos originalmente tenían.Para hacer esto, también seleccionaría "Permisos de lectura / escritura de restauración".Después de realizar estas selecciones, haga clic en Restaurar, y el proceso se ejecutará.
Verificación de la restauración de los archivos
Cuando Duplicati completa la restauración, le informará si fue exitoso. Ahora, si vuelve a ver en el servidor de origen, consulte que los archivos se han restaurado con éxito, como se muestra a continuación:
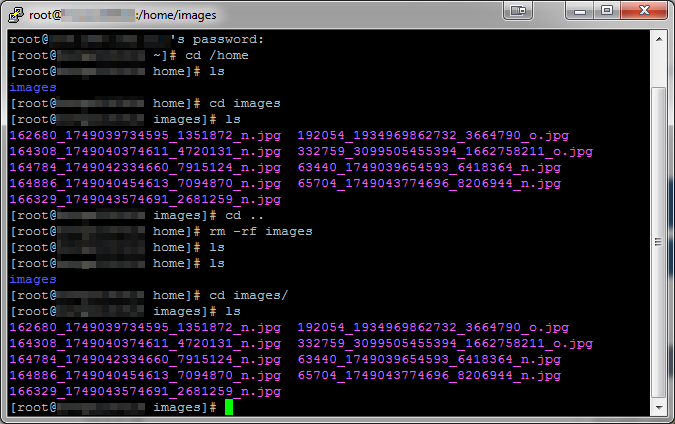
Si necesita ayuda, puede contactarnos en chat en vivo o incluso por enviar un ticket.
Escrito por Hostwinds Team / septiembre 12, 2017
