Hostwinds Tutoriales
Resultados de búsqueda para:
Tabla de contenido
Cómo ver si FTP está bloqueado por su firewall
El puerto TCP para FTP normalmente se establece en 21 como predeterminado.Si tiene problemas para conectarse con FTP, puede ser bloqueado por su firewall.Revise los registros de su firewall para ver si ha estado bloqueando la conexión a o desde la IP del servidor que está intentando conectarse.
Para ver si su ISP está bloqueando el puerto por casualidad, use estas instrucciones de comando:
Para ventanas
- Abra la ventana del símbolo del sistema haciendo clic en Inicio o presionando la tecla Windows más la tecla "X" al mismo tiempo.
- Escriba esto: telnet my-domain-name.com 21
- Presione enter
Para Apple o Mac
- Ir a Mac HC
- Ir a Aplicaciones
- Ir a Utilidades
- Escriba esto: telnet my-domain-name.com 21
- Presione enter
Para Linux
- Abra el emulador de terminal que usa
- Ejecute esto: telnet my-domain-name.com 21
Si no obtiene algo similar a esto (ver más abajo), entonces es probable que esté bloqueado:
220———- Welcome to Pure-FTPd [TLS] ———-
20-You're user number 2 of 50 allowed.
220-<<
220-#########################################################
220-Please upload your web files to the public_html directory.
220-Note that letters are case sensitive.
220-#########################################################
220->>
220-Local time is now 03:35. Server port: 21.
220-This is a private system – No anonymous login
220-IPv6 connections are also welcome on this server.
220 You'll be disconnected after 15 minutes of inactivity.
¿Cómo permito FTP a través del Firewall de Windows?
Si su firewall está bloqueando FTP en Windows 7 u 8, aquí es la forma en que puede solucionarlo para que FTP pueda conectarse y transferir con éxito:
Paso 1: Ir al panel de control
Paso 2: Ir a Firewall de Windows
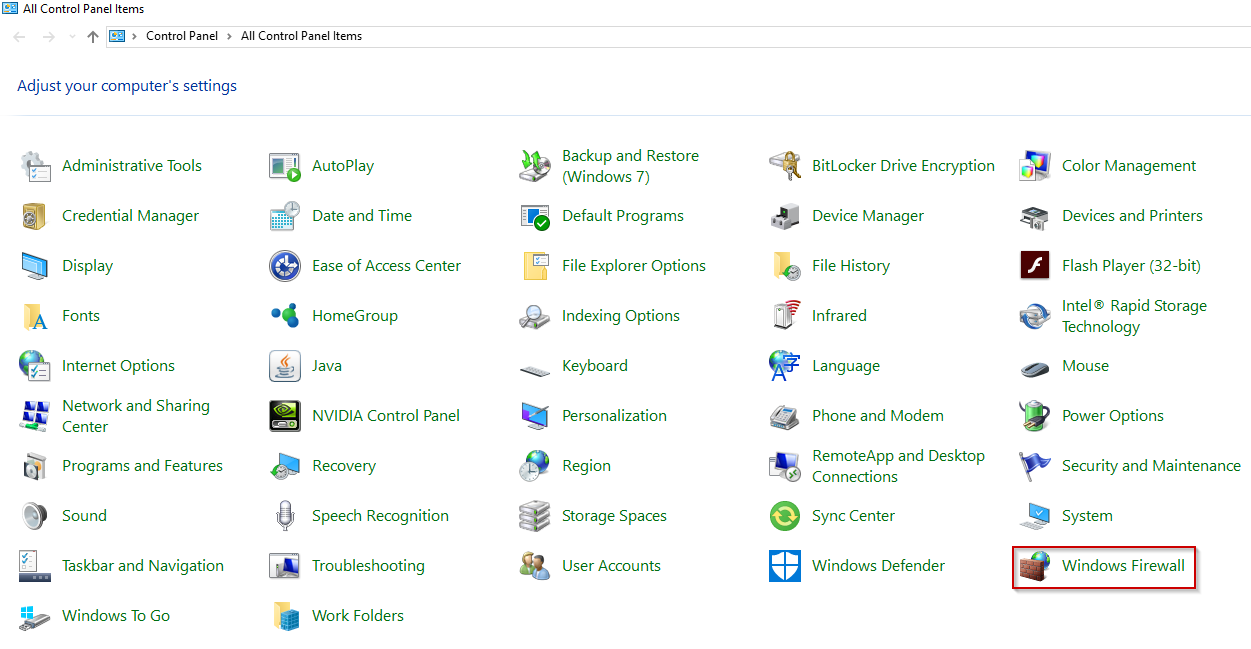
Paso 3: Ir a configuración avanzada
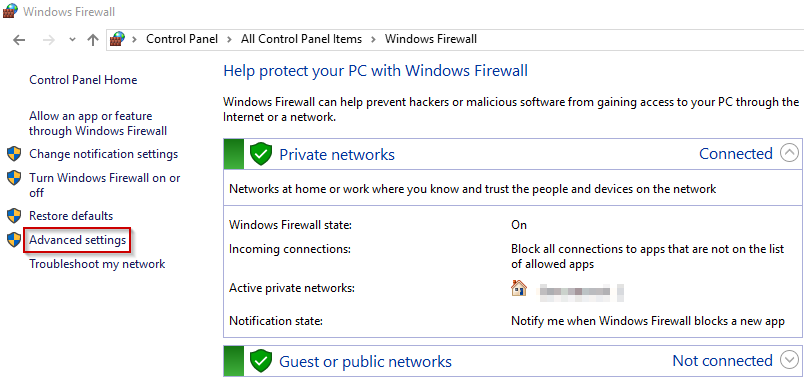
Paso 4: Haga clic en Reglas de entrada a la izquierda
Paso 5: Luego haga clic en Nueva regla a la derecha
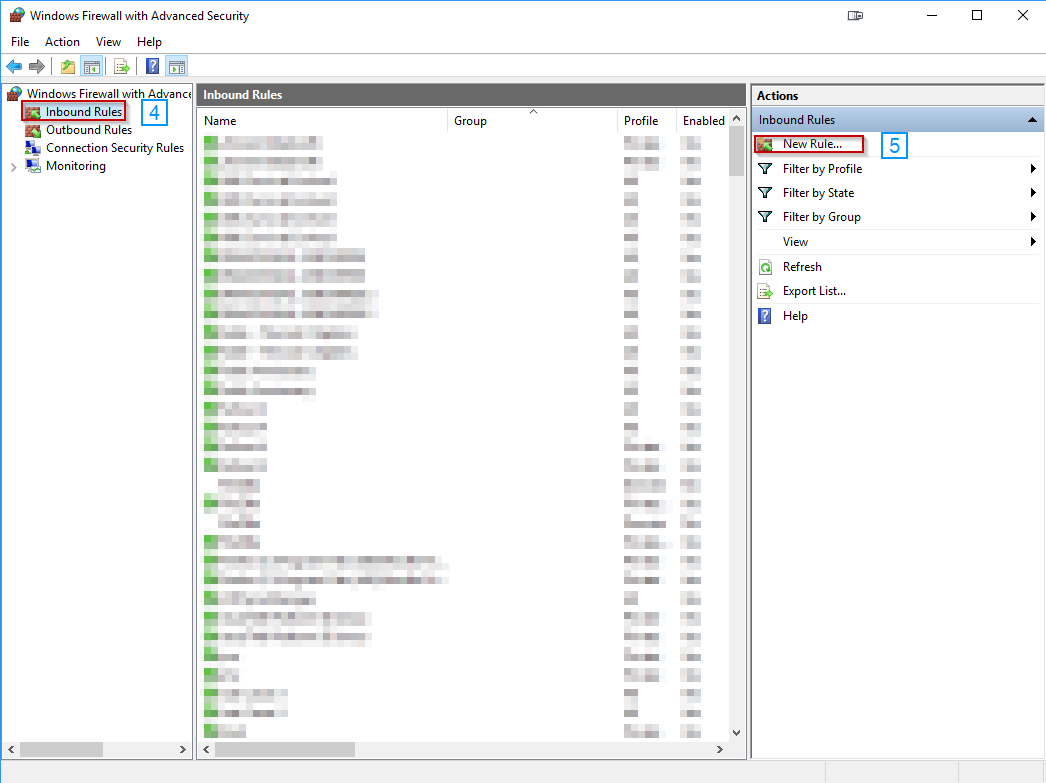
Paso 6: Seleccione Puerto para su tipo de regla y haga clic en Siguiente.
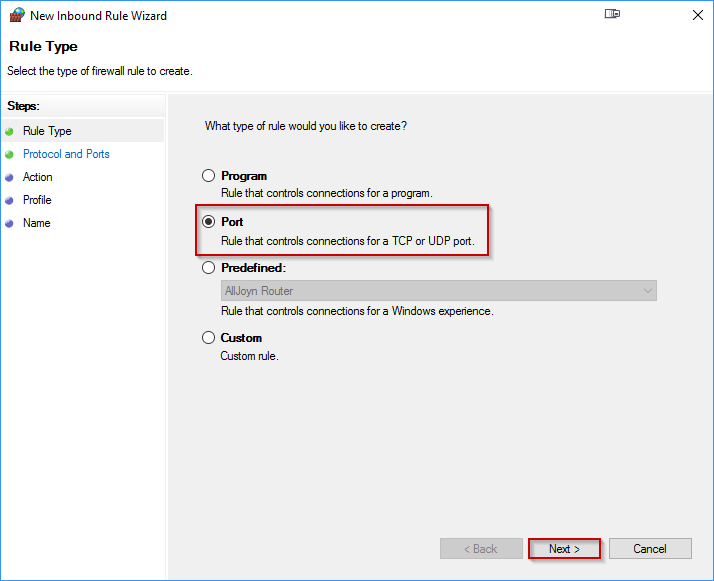
Paso 7: Seleccione TCP en la parte superior del nuevo cuadro =
Paso 8: Seleccione puertos locales específicos en la parte inferior
Paso 9: Ponga 20 y 21 en la casilla, separados por una coma
Paso 10: Haga clic en Siguiente
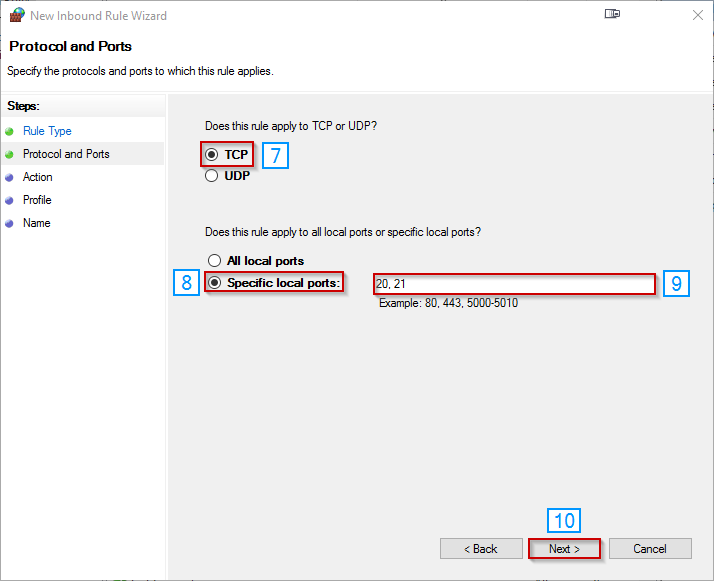
Paso 11: Seleccione Permitir la conexión y haga clic en Siguiente
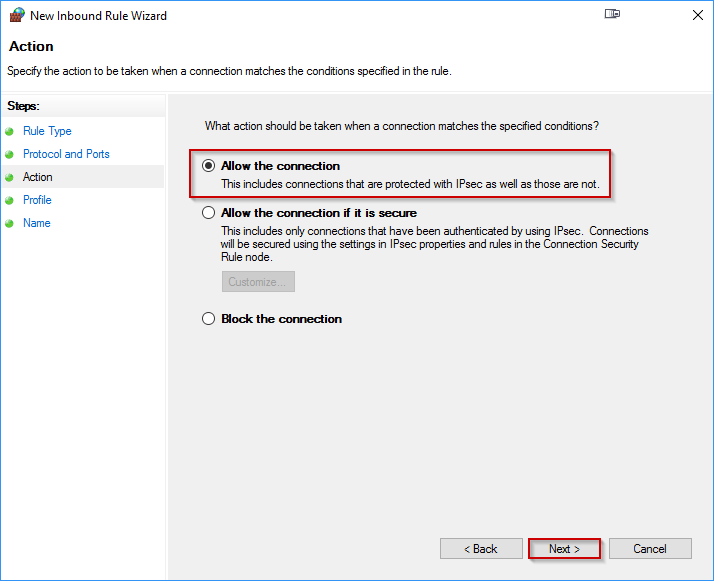
Paso 12: En la siguiente pantalla, seleccione las tres opciones si no está seguro (dominio, privado, público)
Paso 13: Haga clic en Siguiente
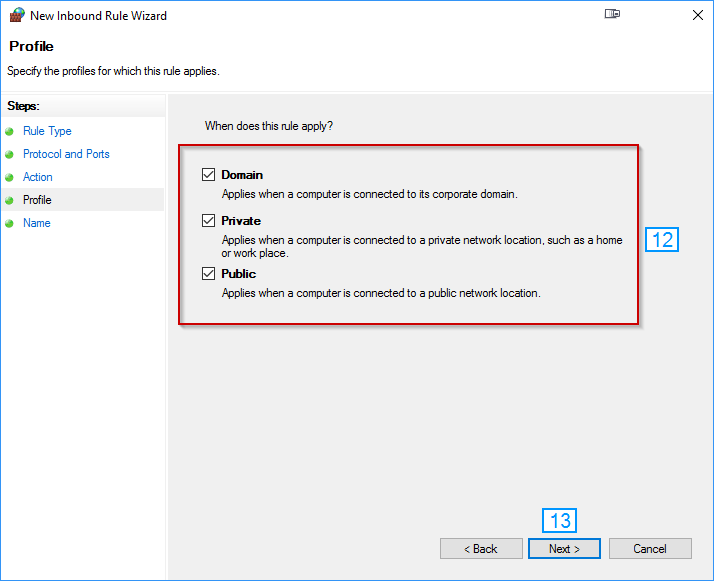
Paso 14: Nombra su nueva regla: le recomendamos nombrarlo FTP para una fácil identificación.
Paso 15: Haga clic en Finalizar
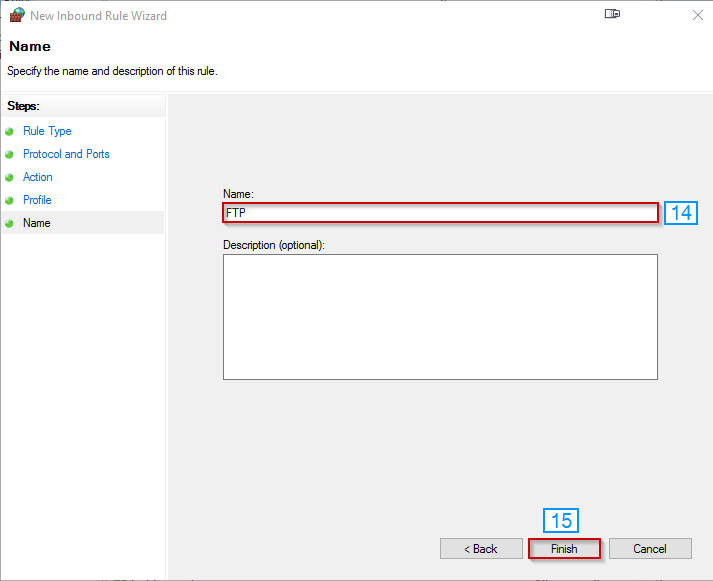
FTP ahora debería conectarse, y debe ver esta nueva regla que se indica en la configuración avanzada del firewall.Puede apagarlo en cualquier momento haciendo clic con el botón derecho.
Escrito por Hostwinds Team / diciembre 13, 2016
