Hostwinds Tutoriales
Resultados de búsqueda para:
Tabla de contenido
Actualizar Windows
Etiquetas: Windows
Este artículo describe cómo los clientes de VPS y la nube de Hostwinds pueden obtener actualizaciones de Windows Update en Windows Server 2016, Windows Server 2012, y Windows Server 2008. Esto se sugiere altamente después de que se publiquen las actualizaciones de Windows para mantener su servidor lo más rápido y seguro posible.
Después de la actualización, se requiere reiniciar
Windows Server 2016
Paso uno: Abra la aplicación de configuración
Segundo paso: Ir a actualizaciones en la parte inferior
Paso tres: Haga clic en buscar actualizaciones
Paso cuatro: Instale las actualizaciones
Windows Server 2012 R2
Paso uno: Vaya a Buscar.
Segundo paso: En el cuadro de búsqueda, escriba Windows Update y toque o haga clic en Windows Update.
Paso tres: En el panel de detalles, haga clic en Buscar actualizaciones y luego espere mientras Windows busca las últimas actualizaciones para su computadora.
Paso cuatro: Si ve un mensaje que le informa que las actualizaciones importantes o opcionales están disponibles o le informan que revise las actualizaciones importantes o opcionales, haga clic en el mensaje para ver las actualizaciones para instalar.
Paso cinco: En la lista, seleccione la casilla de verificación de las actualizaciones que desea instalar en Importante u Opcional y luego toque o haga clic en Instalar.
Windows Server 2012
Paso uno: Haga clic en Buscar.
Segundo paso: Haz clic en Configuración.
Paso tres: En el cuadro de búsqueda, escriba Windows Update.
Paso cuatro: Haga clic en Instalar actualizaciones opcionales.
Paso cinco: En el panel de detalles, haga clic en Buscar actualizaciones y luego espere mientras Windows busca las últimas actualizaciones para su computadora.
Paso seis: Si ve un mensaje que le informa que las actualizaciones importantes o opcionales están disponibles o le informan que revise las actualizaciones importantes o opcionales, haga clic en el mensaje para ver las actualizaciones para instalar.
Paso siete: En la lista, seleccione la casilla de verificación de las actualizaciones que desea instalar en Importante u Opcional y luego toque o haga clic en Instalar.
Windows Server 2008 R2
Paso uno: Haga clic en Inicio, escriba actualización en el cuadro de búsqueda, en la lista de resultados, haga clic en Actualización de Windows.
Segundo paso: En el panel de detalles, haga clic en Buscar actualizaciones y luego espere mientras Windows busca las últimas actualizaciones para su computadora.
Paso tres: Si ve un mensaje que le informa que las actualizaciones importantes o opcionales están disponibles o le informan que revise las actualizaciones importantes o opcionales, haga clic en el mensaje para ver las actualizaciones para instalar.
Paso cuatro: En la lista, seleccione la casilla de verificación de las actualizaciones que desea instalar, haga clic en Aceptar y luego en Instalar actualizaciones.
Windows Server 2008
Paso uno: Haga clic en Inicio, escriba actualización en el cuadro de búsqueda, en la lista de resultados, haga clic en Actualización de Windows.
Segundo paso: En el panel de detalles, haga clic en Buscar actualizaciones y luego espere mientras Windows busca las últimas actualizaciones para su computadora.
Paso tres: Si ve un mensaje que le informa que las actualizaciones importantes o opcionales están disponibles o le informan que revise las actualizaciones importantes o opcionales, haga clic en el mensaje para ver las actualizaciones para instalar.
Paso cuatro: En la lista, seleccione la casilla de verificación de las actualizaciones que desea instalar, haga clic en Aceptar y luego en Instalar actualizaciones.
Si no puede acceder a su servidor utilizando RDP, contáctenos solicitando que podemos ejecutar esta actualización para usted o actualizar su servidor utilizando VNC desde su área de cliente.
Cómo acceder a VNC / Console con un servidor en la nube
Paso uno: Inicie sesión en su cuenta en https://clients.hostwinds.com
Segundo paso: Abra su portal en la nube
Paso tres: Haga clic en el nombre de la instancia
Paso cuatro: Seleccione Obtener VNC en el botón Acciones usando el menú desplegable
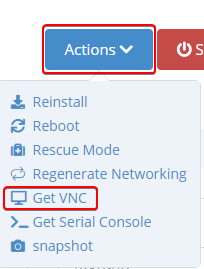
Cómo acceder a VNC con Windows Server heredado
Paso uno: Inicie sesión en su cuenta en https://clients.hostwinds.com
Segundo paso: Haga clic en el botón Administrar junto a su servicio heredado
Paso tres: Utilice el enlace de la consola para iniciar su consola VNC
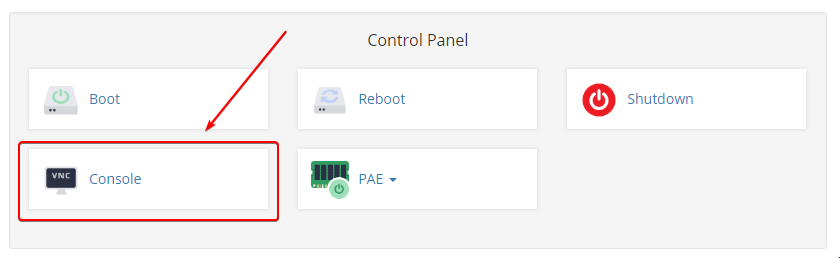
Escrito por Hostwinds Team / Mayo 10, 2018
