Hostwinds Tutoriales
Resultados de búsqueda para:
Tabla de contenido
Administración de volumen: agregar a Windows Server
Etiquetas: Windows
Una vez que haya comprado un nuevo volumen y se le sujeta a su VPS en el área de administración de volúmenes de control de la nube, su servidor ahora debe reconocer la nueva unidad que se ha agregado. La excepción a esto estaría en un servidor de Windows, que debe tener la unidad creada y adjunta en el sistema operativo, para que las ventanas reconozcan la unidad que está disponible para su uso. Para agregar una unidad al servidor de Windows, siga las instrucciones a continuación.
Cómo crear y adjuntar un volumen de disco en un servidor Windows
Paso 1: Asegúrese de que el volumen se haya adjuntado a su servidor en el área de Gestión de la nube. Consulte esta guía para crear o adjuntar volúmenes si necesita ayuda para hacerlo.
Paso 2: Inicie sesión en su servidor a través de RDP o VNC y vaya al Administrador de dispositivos en Windows; Ahora debería ver dos dispositivos. El segundo es el nuevo.
Paso 3: La fuerza rellena los datos. Debe ser similar a Disk1
Paso 4: Reiniciar el servidor
Paso 5: Una vez que se realiza el servidor con reinicio, vaya al Administrador de particiones de Windows, y ahora debe ver Disk1, un disco en blanco.
Nota disk0 es la unidad de arranque de Windows. No lo formatee.
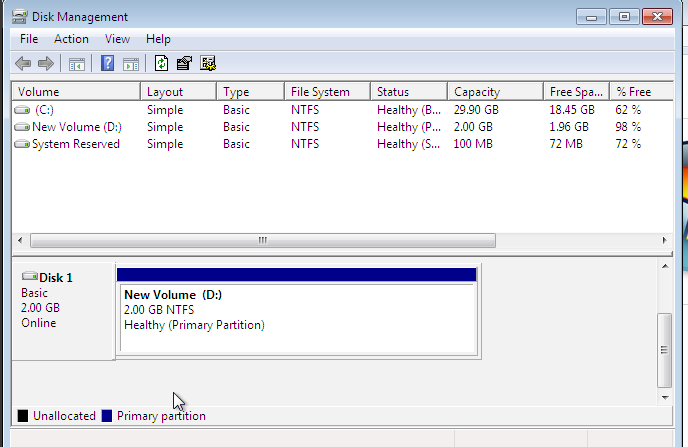
Paso 6: Cree una partición y formateelo como un simple volumen NTFS. Mape a una letra no utilizada como D. Ahora debería poder ver el volumen montado en su Explorador de archivos utilizando la letra elegida como un nuevo volumen.
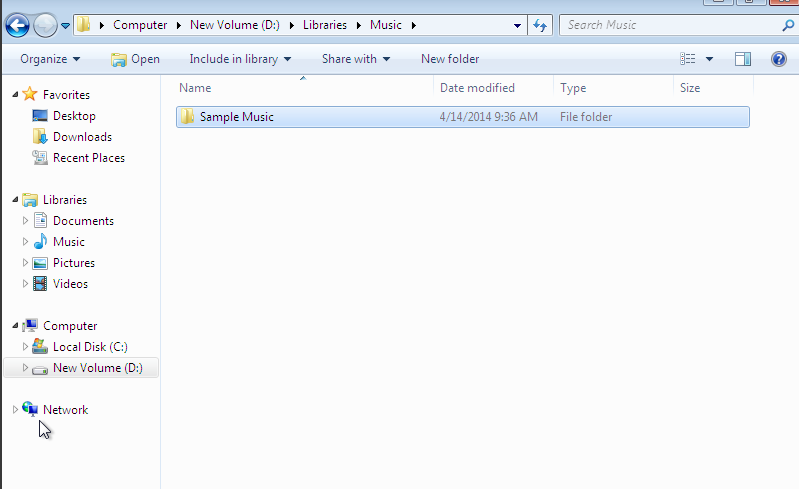
Escrito por Michael Brower / agosto 25, 2017
